第 1 章 FrontPage 编辑器的基本操作


















 FrontPage
98 有两大功能 一个是制作网页 另一个是建立和管理网站 作为一个网页编辑器
FrontPage 98 实现了 所见即所得(WYSIWYG) 的工作方式 您完全不需要懂 HTML
语言 就能制作出具有专业效果的 Web 页面
这样您就可以把更多的精力投入到网页的创意上 有的 HTML 高手宣称
他们只要用一个很简单的文本编辑器如 Windows
中的记事本(NotePad)就能编写出网页 而且效果也不差 如果您是这样的高手
不用担心 在 FrontPage 98 中没有用武之地 您可以切换到 HTML 视图方式下
然后直接编写代码写好代码后不需要打开 Web 浏览器 只要切换到 Preview
视图就能看到效果
FrontPage
98 有两大功能 一个是制作网页 另一个是建立和管理网站 作为一个网页编辑器
FrontPage 98 实现了 所见即所得(WYSIWYG) 的工作方式 您完全不需要懂 HTML
语言 就能制作出具有专业效果的 Web 页面
这样您就可以把更多的精力投入到网页的创意上 有的 HTML 高手宣称
他们只要用一个很简单的文本编辑器如 Windows
中的记事本(NotePad)就能编写出网页 而且效果也不差 如果您是这样的高手
不用担心 在 FrontPage 98 中没有用武之地 您可以切换到 HTML 视图方式下
然后直接编写代码写好代码后不需要打开 Web 浏览器 只要切换到 Preview
视图就能看到效果
FrontPage 98 网页编辑器的特点











 欢迎您使用
FrontPage 98 的网页编辑器(以下简称 FrontPage 编辑器)
这是个功能强大而又易于使用的编辑器 它完全实现了所见即所得的工作方式
当您把文本 图像 表格 表单域以及其它元素加到网页上后
编辑器所显示的内容与用 Web 浏览器看到的内容是一致的 您根本不需要懂
HTML 语言 因为 FrontPage 编辑器的工作方式与字处理程序 Word
的工作方式是非常相似的 事实上 Microsoft 把 FrontPage 作为 Office
家族的一个成员
欢迎您使用
FrontPage 98 的网页编辑器(以下简称 FrontPage 编辑器)
这是个功能强大而又易于使用的编辑器 它完全实现了所见即所得的工作方式
当您把文本 图像 表格 表单域以及其它元素加到网页上后
编辑器所显示的内容与用 Web 浏览器看到的内容是一致的 您根本不需要懂
HTML 语言 因为 FrontPage 编辑器的工作方式与字处理程序 Word
的工作方式是非常相似的 事实上 Microsoft 把 FrontPage 作为 Office
家族的一个成员




 FrontPage
编辑器为制作网页提供了许多功能强大的向导和模板 您只需要回答几个问题
一个网页就能轻松搞定 您还可以创建自己的模板 使您的网页具有相似的风格
FrontPage
编辑器为制作网页提供了许多功能强大的向导和模板 您只需要回答几个问题
一个网页就能轻松搞定 您还可以创建自己的模板 使您的网页具有相似的风格








 与
Word 一样 FrontPage 编辑器也可以同时打开多个文档(网页)
然后方便地在多个网页之间切换 复制或移动信息 FrontPage 编辑器能够从 WWW
上打开网页然后任意修改 不过您得注意有关的法律问题
以免不小心侵犯了别人的权利 FrontPage
编辑器还能够打开许多种常见类型的文件 然后把它们转换为 HTML 格式
与
Word 一样 FrontPage 编辑器也可以同时打开多个文档(网页)
然后方便地在多个网页之间切换 复制或移动信息 FrontPage 编辑器能够从 WWW
上打开网页然后任意修改 不过您得注意有关的法律问题
以免不小心侵犯了别人的权利 FrontPage
编辑器还能够打开许多种常见类型的文件 然后把它们转换为 HTML 格式





 FrontPage
编辑器是一个双向的工具 您既可以按所见即所得的工作方式编辑网页 让
FrontPage 编辑器自动生成相应的 HTML 代码 也可以切换到 HTML 视图方式
自己键入 HTML 代码 然后切换到 Normal 视图看看网页的效果
FrontPage
编辑器是一个双向的工具 您既可以按所见即所得的工作方式编辑网页 让
FrontPage 编辑器自动生成相应的 HTML 代码 也可以切换到 HTML 视图方式
自己键入 HTML 代码 然后切换到 Normal 视图看看网页的效果



 FrontPage
编辑器中的 Themes (主题)类似于 Word 中的 Styles (样式), FrontPage
FrontPage
编辑器中的 Themes (主题)类似于 Word 中的 Styles (样式), FrontPage


 编辑器预定义了许多种主题
选择其中一个合适的主题 能够简化您的好多工作
编辑器预定义了许多种主题
选择其中一个合适的主题 能够简化您的好多工作

 FrontPage
编辑器可以方便地创建超级链接 把您的网站或 WWW
上其它网站的信息有效而又直观地组织和联系起来
FrontPage
编辑器可以方便地创建超级链接 把您的网站或 WWW
上其它网站的信息有效而又直观地组织和联系起来










 FrontPage
编辑器支持几乎所有类型的图像 然后统一转换为 GIF 或 JPEG 格式
在图像上双击将打开您指定的图像编辑器 FrontPage
编辑器内置了一些简单的图像编辑功能 包括裁剪 翻转 改变尺寸 变为黑白
斜边 调整亮度和黑白对比度等 此外 FrontPage
FrontPage
编辑器支持几乎所有类型的图像 然后统一转换为 GIF 或 JPEG 格式
在图像上双击将打开您指定的图像编辑器 FrontPage
编辑器内置了一些简单的图像编辑功能 包括裁剪 翻转 改变尺寸 变为黑白
斜边 调整亮度和黑白对比度等 此外 FrontPage
编辑器与 Office 家族的其它成员共享剪辑图片库(Clip Gallery)
FrontPage 编辑器可以方便地建立表单(Form) 表单中可以包含文本框 复选框 单选按钮 下拉菜单 普通按钮等表单域(Field) 建立了表单后 您可以用 FrontPage 编辑器默认的表单处理程序或者自定义的表单处理程序来处理表单中的信息
FrontPage 编辑器可以方便地制作表格或者用框架(Frame)来组织信息 FrontPage 编辑器同样支持框架方式下的所见即所得
 为了增强网页的生动性
FrontPage 编辑器可以把 ActiveX 控件 插件 Java Applet 和 PowerPoint
动画加到网页中 并且支持在 HTML 中嵌入 JavaScript VBScript 等脚本语言
为了增强网页的生动性
FrontPage 编辑器可以把 ActiveX 控件 插件 Java Applet 和 PowerPoint
动画加到网页中 并且支持在 HTML 中嵌入 JavaScript VBScript 等脚本语言



 此外
您还可以在网页中加入一些增强交互性的功能 如导航栏 全文本搜索等
此外
您还可以在网页中加入一些增强交互性的功能 如导航栏 全文本搜索等
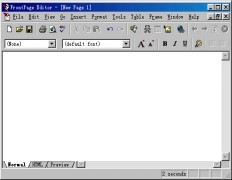





 FrontPage
编辑器的特点还远远不止这些 如果您过去曾经用过 FrontPage 97
或其它网页制作工具如 Adobe 的 PageMill 您就一定会发现 FrontPage 98
的网页编辑器还有许多激动人心的功能 可以肯定地说 FrontPage 98
一定会让您爱不释手的
FrontPage
编辑器的特点还远远不止这些 如果您过去曾经用过 FrontPage 97
或其它网页制作工具如 Adobe 的 PageMill 您就一定会发现 FrontPage 98
的网页编辑器还有许多激动人心的功能 可以肯定地说 FrontPage 98
一定会让您爱不释手的
图 1.1 FrontPage 编辑器的窗口
打开 FrontPage 编辑器







 安装
FrontPage 98 时没有把 FrontPage 编辑器的快捷方式加到 FrontPage 98
的程序组中 因此 您没法直接在 开始 菜单中打开 FrontPage 编辑器 要打开
FrontPage 编辑器 您首先要打开 FrontPage Explorer
然后您可以按下列四种方式操作
安装
FrontPage 98 时没有把 FrontPage 编辑器的快捷方式加到 FrontPage 98
的程序组中 因此 您没法直接在 开始 菜单中打开 FrontPage 编辑器 要打开
FrontPage 编辑器 您首先要打开 FrontPage Explorer
然后您可以按下列四种方式操作




 第一种方式是在
FrontPage Explorer 的 Folders
第一种方式是在
FrontPage Explorer 的 Folders
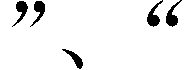 All Files
All Files
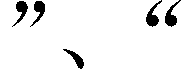 Navigation
Navigation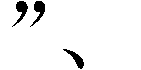 Hyperlinks 等视图下 用鼠标双击一个网页文件(扩展名是.htm)
Hyperlinks 等视图下 用鼠标双击一个网页文件(扩展名是.htm)






 第二种方式是在
FrontPage Explorer 的 Folders
第二种方式是在
FrontPage Explorer 的 Folders
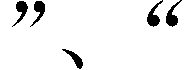 All Files
All Files
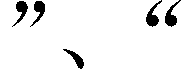 Navigation
Navigation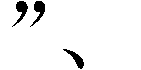 Hyperlinks 等视图下 用鼠标右键单击一个网页文件 在弹出的菜单中选择Open
Hyperlinks 等视图下 用鼠标右键单击一个网页文件 在弹出的菜单中选择Open
 命令
命令



 第三种方式是
如果您事先给网页指定了任务 您可以在 FrontPage Explorer 的 Tasks
第三种方式是
如果您事先给网页指定了任务 您可以在 FrontPage Explorer 的 Tasks




 视图下
用鼠标右键单击一个任务 然后在弹出的菜单中选择 Do Task 命令
视图下
用鼠标右键单击一个任务 然后在弹出的菜单中选择 Do Task 命令





 第四种方式是在
FrontPage Explorer
的工具栏上单击
第四种方式是在
FrontPage Explorer
的工具栏上单击 按钮或者使用
Tools 菜单上的 Show FrontPage Editor 命令 用此方式打开的 FrontPage
编辑器是空白的
按钮或者使用
Tools 菜单上的 Show FrontPage Editor 命令 用此方式打开的 FrontPage
编辑器是空白的








 上述四种方式具有一个共同的特点
就是 FrontPage 编辑器都是从 FrontPage Explorer 内部启动的 不过 一旦
FrontPage 编辑器被启动后 FrontPage 编辑器拥有自己的窗口菜单 工具栏
即使您关闭 FrontPage Explorer 也不会同时关闭FrontPage 编辑器
上述四种方式具有一个共同的特点
就是 FrontPage 编辑器都是从 FrontPage Explorer 内部启动的 不过 一旦
FrontPage 编辑器被启动后 FrontPage 编辑器拥有自己的窗口菜单 工具栏
即使您关闭 FrontPage Explorer 也不会同时关闭FrontPage 编辑器

 一个空白的
FrontPage 编辑器如图 1.1 所示 您看到后可能会有这样的感觉 FrontPage
一个空白的
FrontPage 编辑器如图 1.1 所示 您看到后可能会有这样的感觉 FrontPage


 编辑器与
Word 太相似了 的确 不细看还真以为是一个字处理程序
编辑器与
Word 太相似了 的确 不细看还真以为是一个字处理程序














 FrontPage
编辑器有三种视图方式 Normal HTML Preview 也就是说
您可以按三种方式浏览您的网页 默认是 Normal 视图 如果切换到 HTML 视图
您就可以看到FrontPage 编辑器自动生成的 HTML 代码 注意
即使您看到的网页是空的 也得有简单的 HTML 代码来描述它 在 HTML
视图方式下 您可以直接键入 HTML 代码 Preview 视图方式实际上是用已安装的
Internet Explorer 来显示网页 如果您的机器中没有安装 IE
FrontPage
编辑器有三种视图方式 Normal HTML Preview 也就是说
您可以按三种方式浏览您的网页 默认是 Normal 视图 如果切换到 HTML 视图
您就可以看到FrontPage 编辑器自动生成的 HTML 代码 注意
即使您看到的网页是空的 也得有简单的 HTML 代码来描述它 在 HTML
视图方式下 您可以直接键入 HTML 代码 Preview 视图方式实际上是用已安装的
Internet Explorer 来显示网页 如果您的机器中没有安装 IE


 3.0
或更高版本 您就不能切换到 Proview 视图方式 更不能预览网页了
3.0
或更高版本 您就不能切换到 Proview 视图方式 更不能预览网页了







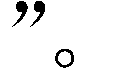
 与
Word 一样 FrontPage 编辑器上的工具栏可以由您选择打开或隐藏 FrontPage
编辑器最多可显示 6 个工具栏 分别是 Standard
与
Word 一样 FrontPage 编辑器上的工具栏可以由您选择打开或隐藏 FrontPage
编辑器最多可显示 6 个工具栏 分别是 Standard
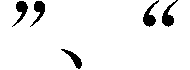 Format
Format
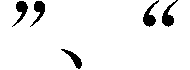 Image
Image
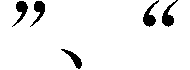 Forms
Forms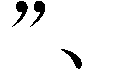 Advanced 和 Table FrontPage 编辑器上的工具栏都是可以浮动的
您可以用鼠标按
Advanced 和 Table FrontPage 编辑器上的工具栏都是可以浮动的
您可以用鼠标按

 住工具栏上空白的地方
把工具栏拖动到任何位置或固定在 FrontPage 编辑器的四周
住工具栏上空白的地方
把工具栏拖动到任何位置或固定在 FrontPage 编辑器的四周












 您还可以用
View 菜单中的 Status Bar 命令来选择是否要显示状态栏 FrontPage
编辑器的状态栏上有一个窗格 显示正在编辑的网页如果用 28.8Kbps
速度下载的话大约要几秒 要提醒网页制作者的是
由于国内的线路质量还很不理想 即使是一个 28.8K 的调制解调器
实际传输速率往往只有 1K 甚至更低 因此 您应当重新估计网页下载的时间
您还可以用
View 菜单中的 Status Bar 命令来选择是否要显示状态栏 FrontPage
编辑器的状态栏上有一个窗格 显示正在编辑的网页如果用 28.8Kbps
速度下载的话大约要几秒 要提醒网页制作者的是
由于国内的线路质量还很不理想 即使是一个 28.8K 的调制解调器
实际传输速率往往只有 1K 甚至更低 因此 您应当重新估计网页下载的时间










 此外
您还可以用 View 菜单中的 Format Marks 命令来选择是否要在 Normal
视图方式下显示格式标记 包括段落标记 书签下划线和表单轮廓等 使用
Standard 工具栏上的
此外
您还可以用 View 菜单中的 Format Marks 命令来选择是否要在 Normal
视图方式下显示格式标记 包括段落标记 书签下划线和表单轮廓等 使用
Standard 工具栏上的
 按钮可以快速地选择是否要显示格式标记
按钮可以快速地选择是否要显示格式标记
创建新的网页








 下面我们要介绍
FrontPage 编辑器中有关网页文档的操作 这实际上是 FrontPage
编辑器的基本操作 包括创建一个新的网页 打开一个已有的网页
保存和关闭网页 预览和打印网页以及进行页面设置等 这些操作都通过 File
菜单上的命令进行
下面我们要介绍
FrontPage 编辑器中有关网页文档的操作 这实际上是 FrontPage
编辑器的基本操作 包括创建一个新的网页 打开一个已有的网页
保存和关闭网页 预览和打印网页以及进行页面设置等 这些操作都通过 File
菜单上的命令进行





 要创建一个新的网页
使用 File 菜单上的 New 命令或按下 Ctrl+N 键 FrontPage
要创建一个新的网页
使用 File 菜单上的 New 命令或按下 Ctrl+N 键 FrontPage



 编辑器将打开
New 对话框 如图 1.2 所示
编辑器将打开
New 对话框 如图 1.2 所示
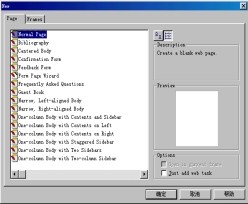
图 1.2 选择模板或向导

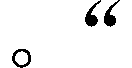






 FrontPage
编辑器为创建新的网页和框架提供了许多模板和向导
以最大程度地简化您的工作 New 对话框列出了所有的模板和向导 最上面的是
Normal Page 模 板 这是 FrontPage 编辑器默认的模板
当您选择其中一个模板或向导 FrontPage 编辑器在
FrontPage
编辑器为创建新的网页和框架提供了许多模板和向导
以最大程度地简化您的工作 New 对话框列出了所有的模板和向导 最上面的是
Normal Page 模 板 这是 FrontPage 编辑器默认的模板
当您选择其中一个模板或向导 FrontPage 编辑器在









 Description
框内简单地介绍该模板的特点 在 Preview
框内显示该模板的大致模样如果要创建基于默认模板的网页 可直接单击
Standard 工具栏上的
Description
框内简单地介绍该模板的特点 在 Preview
框内显示该模板的大致模样如果要创建基于默认模板的网页 可直接单击
Standard 工具栏上的
 按钮
此时
按钮
此时



 FrontPage
编辑器不会打开 New 对话框 而是直接创建一个基于默认模板的新网页
FrontPage
编辑器不会打开 New 对话框 而是直接创建一个基于默认模板的新网页
FrontPage 编辑器中的模板和向导






 什么是模板
模板(Template)实际上也是网页 不过它是一种特殊的网页
主要用于作为样板生成类似的最终网页 模板中包含了文本 图像
背景及其它网页元素的格式
什么是模板
模板(Template)实际上也是网页 不过它是一种特殊的网页
主要用于作为样板生成类似的最终网页 模板中包含了文本 图像
背景及其它网页元素的格式




 什么是向导
向导(Wizard)实际上是一个程序模块 它向您提出问题 让您对有关选项作出选择
然后向导根据您的选择生成相应的文档
什么是向导
向导(Wizard)实际上是一个程序模块 它向您提出问题 让您对有关选项作出选择
然后向导根据您的选择生成相应的文档



 使用
FrontPage 编辑器预设计好的模板和向导
使您在创建新的网页时不必什么都从头开始 这样可以节省工作时间
而且可以获得专业效果的网页
使用
FrontPage 编辑器预设计好的模板和向导
使您在创建新的网页时不必什么都从头开始 这样可以节省工作时间
而且可以获得专业效果的网页










 要使用
FrontPage 编辑器提供的模板和向导创建新的网页 您可以使用 File 菜单中的
New 命令打开 New 对话框 然后单击 Page 选项卡
要使用
FrontPage 编辑器提供的模板和向导创建新的网页 您可以使用 File 菜单中的
New 命令打开 New 对话框 然后单击 Page 选项卡






 New
对话框既可以按列表方式列出所有的模板和向导
也可以按大图标方式列出所有的模板和向导 您可以通过 Description
框上方的两个图标来切换
New
对话框既可以按列表方式列出所有的模板和向导
也可以按大图标方式列出所有的模板和向导 您可以通过 Description
框上方的两个图标来切换













 New
对话框中有两个复选框 如果选中 Open in Current Frame 复选框
表示如果当前活动的网页含有框架的话 新创建的网页就在当前的框架中打开
如果选中 Just Add Web Task 复选框 表示新创建的网页将加到 FrontPage
Explorer 的 Task 视图中
New
对话框中有两个复选框 如果选中 Open in Current Frame 复选框
表示如果当前活动的网页含有框架的话 新创建的网页就在当前的框架中打开
如果选中 Just Add Web Task 复选框 表示新创建的网页将加到 FrontPage
Explorer 的 Task 视图中
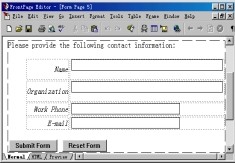












 FrontPage
编辑器提供了大约 26 个模板 包括普通网页 确认表单 反馈表单 来访者登记
常见问题解答 个人主页 搜索表单 用户注册等 此外 FrontPage
编辑器还提供了一个表单向导 按照它的提示可以设计出很复杂的表单 图 1.3
是使用表单页向导所创建的表单
FrontPage
编辑器提供了大约 26 个模板 包括普通网页 确认表单 反馈表单 来访者登记
常见问题解答 个人主页 搜索表单 用户注册等 此外 FrontPage
编辑器还提供了一个表单向导 按照它的提示可以设计出很复杂的表单 图 1.3
是使用表单页向导所创建的表单
图 1.3 用表单页向导创建的表单


 您不仅可以利用
FrontPage 编辑器提供的模板和向导作为制作网页的起点
您还可以创建自己的模板
因为大多数人不希望自己的网页风格与别人雷同或相似
您不仅可以利用
FrontPage 编辑器提供的模板和向导作为制作网页的起点
您还可以创建自己的模板
因为大多数人不希望自己的网页风格与别人雷同或相似





 创建自己的模板还有一个好处就是
有时候要创建几个网页 这些网页可能不尽相同但基本相似
您可以事先建立一个模板 然后在模板的基础上作少量的修改
创建自己的模板还有一个好处就是
有时候要创建几个网页 这些网页可能不尽相同但基本相似
您可以事先建立一个模板 然后在模板的基础上作少量的修改









 前面讲过
模板实际上也是网页 因此 要创建您自己的模板 您首先要创建一个网页
然后把网页保存为模板 您可以先创建一个空白的网页
然后把网页元素加进去并设置格式 也可以基于一个已有的模板创建网页
然后加以修改
前面讲过
模板实际上也是网页 因此 要创建您自己的模板 您首先要创建一个网页
然后把网页保存为模板 您可以先创建一个空白的网页
然后把网页元素加进去并设置格式 也可以基于一个已有的模板创建网页
然后加以修改


























 要把网页保存为模板
使用 File 菜单上的 Save As 命令 此时 如果您当前打开了某网站 并且
FrontPage Explorer 处于运行状态 您将看到 Save As 对话框 如果FrontPage
编辑器是单独运行的 您将看到先打开了 Save As 对话框 接着又打开了 Save
As File 对话框 由于您现在是想把网页保存为模板 因此 您应当单击 Cancel
按钮返回到 Save As 对话框 如图 1.4 所示
要把网页保存为模板
使用 File 菜单上的 Save As 命令 此时 如果您当前打开了某网站 并且
FrontPage Explorer 处于运行状态 您将看到 Save As 对话框 如果FrontPage
编辑器是单独运行的 您将看到先打开了 Save As 对话框 接着又打开了 Save
As File 对话框 由于您现在是想把网页保存为模板 因此 您应当单击 Cancel
按钮返回到 Save As 对话框 如图 1.4 所示
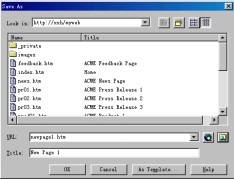

 图
1.4 Save As 对话框
图
1.4 Save As 对话框








 URL
框和 Title 框您可以不管它 只要单击 As Template 按钮 此时 FrontPage
URL
框和 Title 框您可以不管它 只要单击 As Template 按钮 此时 FrontPage
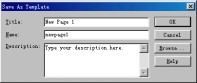



 编辑器将打开
Save As Template 对话框 如图 1.5 所示
编辑器将打开
Save As Template 对话框 如图 1.5 所示
图 1.5 把网页保存为模板













 在
Title 和 Name 框内分别键入模板的标题和名称 在 Description
框内键入关于该模板的简短说明 单击 OK 按钮 FrontPage 编辑器将在&\ Mi c
r o s o f t F r 目录下创建一个新的子目录 该子目录下有三个文件
子目录的名称是以模板名加.TEM
在
Title 和 Name 框内分别键入模板的标题和名称 在 Description
框内键入关于该模板的简短说明 单击 OK 按钮 FrontPage 编辑器将在&\ Mi c
r o s o f t F r 目录下创建一个新的子目录 该子目录下有三个文件
子目录的名称是以模板名加.TEM








 如果您用当前要保存的模板替换一个已有的模板
单击 Brower 按钮 然后指定一个已有的模板 如果要把模板保存到其它位置
请在 Title 框内包含完整的路径
如果您用当前要保存的模板替换一个已有的模板
单击 Brower 按钮 然后指定一个已有的模板 如果要把模板保存到其它位置
请在 Title 框内包含完整的路径






 一旦模板被保存
您下次使用 File 菜单上的 New 命令时
一旦模板被保存
您下次使用 File 菜单上的 New 命令时
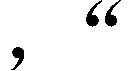 New
对话框中将把您创建的模板和原有的模板一起列出来
New
对话框中将把您创建的模板和原有的模板一起列出来











 如果您在网页中应用了主题(Theme)
并且选择了 Use Themes From Current Web 选项 当您把该网页保存为模板
以后凡是用此模板创建的网页将自动从当前的 FrontPage Web 中应用主题
如果您在网页中应用了主题 并且选择了 Use Selected Theme
选项当您把该网页保存为模板
以后凡是用此模板创建的网页将只应用原先的主题
如果您在网页中应用了主题(Theme)
并且选择了 Use Themes From Current Web 选项 当您把该网页保存为模板
以后凡是用此模板创建的网页将自动从当前的 FrontPage Web 中应用主题
如果您在网页中应用了主题 并且选择了 Use Selected Theme
选项当您把该网页保存为模板
以后凡是用此模板创建的网页将只应用原先的主题
打开已有的网页


 FrontPage
编辑器能够打开任何位置上的网页 您不但可以从 FrontPage Explorer
当前打开的网站也可以从任何一个 Web 网站获取网页
您还可以打开本地磁盘中的网页
FrontPage
编辑器能够打开任何位置上的网页 您不但可以从 FrontPage Explorer
当前打开的网站也可以从任何一个 Web 网站获取网页
您还可以打开本地磁盘中的网页
- 从FrontPage Explorer 中打开网页






 如果
FrontPage Explorer 当前正在运行 您可以在
Folders
如果
FrontPage Explorer 当前正在运行 您可以在
Folders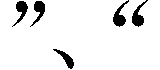 All
Files
All
Files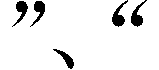 Navigation
或 Hyperlinks 视图下双击一个网页或先单击一个网页然后按下 Enter 键
此时将自动启动 FrontPage 编辑器(如果还没有启动的话)并打开您选择的网页
Navigation
或 Hyperlinks 视图下双击一个网页或先单击一个网页然后按下 Enter 键
此时将自动启动 FrontPage 编辑器(如果还没有启动的话)并打开您选择的网页
- 从FrontPage 编辑器中打开网页
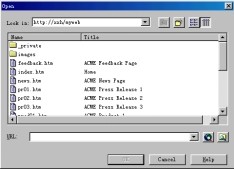

















 从
FrontPage 编辑器中打开网页更加方便 不过 这里要区分两种情况 如果
FrontPage Explorer 当前正在运行 您可以从 FrontPage Explorer
当前打开的网站中获取文档 操作方法是 使用 File 菜单上的 Open
命令或直接单击 Standrad 工具栏上的
从
FrontPage 编辑器中打开网页更加方便 不过 这里要区分两种情况 如果
FrontPage Explorer 当前正在运行 您可以从 FrontPage Explorer
当前打开的网站中获取文档 操作方法是 使用 File 菜单上的 Open
命令或直接单击 Standrad 工具栏上的
 按钮
此时 FrontPage 编辑器将显示 Open 对话框 如图 1.6 所示
按钮
此时 FrontPage 编辑器将显示 Open 对话框 如图 1.6 所示
图 1.6 从当前打开的网站中获取网页
- 从本地磁盘或网络驱动器中打开文档








 如果您不想从当前打开的网站中获取文档
而是想从本地磁盘或网络驱动器中打开文档 您可以在 Open
对话框中单击右下方的
如果您不想从当前打开的网站中获取文档
而是想从本地磁盘或网络驱动器中打开文档 您可以在 Open
对话框中单击右下方的 按钮
FrontPage 编辑器将打开 Select File 对话框
让您从本地磁盘或网络驱动器(如果建立了网络驱动器映射的话)中打开一个文档
按钮
FrontPage 编辑器将打开 Select File 对话框
让您从本地磁盘或网络驱动器(如果建立了网络驱动器映射的话)中打开一个文档

 如果
FrontPage Explorer 当前没有运行 您只能从本地磁盘或网络驱动器中打开文档
如果
FrontPage Explorer 当前没有运行 您只能从本地磁盘或网络驱动器中打开文档






 当您使用
File 菜单上的 Open 命令或单击 Standard
工具栏上的
当您使用
File 菜单上的 Open 命令或单击 Standard
工具栏上的 按钮时
FrontPage
按钮时
FrontPage
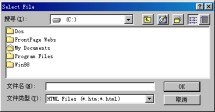





 编辑器将先显示
Open 对话框再自动推出 Select File 对话框 如图 1.7 所示
编辑器将先显示
Open 对话框再自动推出 Select File 对话框 如图 1.7 所示
图 1.7 从本地磁盘或网络驱动器中打开文档







 先在
搜寻
框中找到文档所在的文件夹或网络驱动器符
先在
搜寻
框中找到文档所在的文件夹或网络驱动器符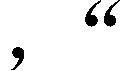 搜寻
框下面的列表框中将列出所选文件夹或网络驱动器中的所有文档
选择其中的一个或几个文档 然后单击OK 按钮 如果只打开一个文档
也可以直接双击该文档
搜寻
框下面的列表框中将列出所选文件夹或网络驱动器中的所有文档
选择其中的一个或几个文档 然后单击OK 按钮 如果只打开一个文档
也可以直接双击该文档
- 从任何 Web 网站打开网页






















 您可以打开任何您可以访问到的
Web 网站中的网页 使用 File 菜单上的 Open 命令或单击 Standard
工具栏上的
您可以打开任何您可以访问到的
Web 网站中的网页 使用 File 菜单上的 Open 命令或单击 Standard
工具栏上的
 按钮
FrontPage 编辑器将显示 Open 对话框 如果 FrontPage 编辑器自动推出了
Select File 对话框 请单击 取消 按钮返回到 Open 对话框 然后在 Open
对话框的 URL 框中键入要打开的网页的通用资源定位串(俗
按钮
FrontPage 编辑器将显示 Open 对话框 如果 FrontPage 编辑器自动推出了
Select File 对话框 请单击 取消 按钮返回到 Open 对话框 然后在 Open
对话框的 URL 框中键入要打开的网页的通用资源定位串(俗



 称地址)例如
http://www.microsoft.com/china 然后单击
称地址)例如
http://www.microsoft.com/china 然后单击
 按钮
也可以让 URL 框先空
按钮
也可以让 URL 框先空








 着
直接单击
着
直接单击
 按钮
用 Internet Explorer 定位要打开的网页 FrontPage 编辑器会自动把网页的
URL 填到 Open 对话框的 URL 框内 您只要单击 OK 按钮 此时将启动
按钮
用 Internet Explorer 定位要打开的网页 FrontPage 编辑器会自动把网页的
URL 填到 Open 对话框的 URL 框内 您只要单击 OK 按钮 此时将启动

 FrontPage
Exploer(如果原来没有运行的话) 网页就会出现在 FrontPage 编辑器中 如图
1.8
FrontPage
Exploer(如果原来没有运行的话) 网页就会出现在 FrontPage 编辑器中 如图
1.8
 所示
所示







 FrontPage
编辑器没有以只读方式打开文档的功能 也就是说 您一旦从某个 Web
网站获取了网页 纯粹从技术的角度讲 您就可以任意修改它 要特别强调的是
您要注意相关的法律问题 不要惹什么麻烦
FrontPage
编辑器没有以只读方式打开文档的功能 也就是说 您一旦从某个 Web
网站获取了网页 纯粹从技术的角度讲 您就可以任意修改它 要特别强调的是
您要注意相关的法律问题 不要惹什么麻烦

图 1.8 打开 Web 网站中的网页
- FrontPage 编辑器可打开的文档类型



 除了
FrontPage 编辑器本身创建的网页外 FrontPage
编辑器还能打开许多种其它软件生成的文档 并自动转换为 HTML 格式
这样您就可以用各种各样的材料来丰富您的网页
除了
FrontPage 编辑器本身创建的网页外 FrontPage
编辑器还能打开许多种其它软件生成的文档 并自动转换为 HTML 格式
这样您就可以用各种各样的材料来丰富您的网页


















 默认情况下
默认情况下
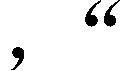 Select
File 对话框列出的是 HTML 格式的文档即网页
如果要打开其它应用程序创建的文档 您可以在 Select File 对话框的
文件类型 框中选择一种文档类型例如 Word 97(*.DOC)
Select
File 对话框列出的是 HTML 格式的文档即网页
如果要打开其它应用程序创建的文档 您可以在 Select File 对话框的
文件类型 框中选择一种文档类型例如 Word 97(*.DOC)
 此时
搜寻 框下面的列表框中将只列出 Word 97 类型的文档 您也可以直接在 文件名
框内键入文件扩展名来指定要打开的文档类型 例如键入 *.XLS 表示要打开
Excel 的工作单 FrontPage 编辑器可打开的文档类型有
此时
搜寻 框下面的列表框中将只列出 Word 97 类型的文档 您也可以直接在 文件名
框内键入文件扩展名来指定要打开的文档类型 例如键入 *.XLS 表示要打开
Excel 的工作单 FrontPage 编辑器可打开的文档类型有
-
 HTML
HTML文档(*.HTM *.HTML)
-
 预处理的
预处理的HTML 文件(*.HTX *.ASP)
-
RTF 格式的文档(*RTF)
-
纯文本(*.TXT)
-
超文本模板(*.HTT)
-

 Microsoft
MicrosoftWord 2.x 6.0/95 97 文档 (*.DOC)
-
 Microsoft
MicrosoftExcel 工作单(*.XLS *.XLW)
-
 Microsoft
MicrosoftWorks 3.0 4.0 (*.WPS)
-
 WordPerfect
WordPerfect6.x (*.DOC *.WPD)



 此外
如果您安装了 Microsoft Office 套件的话 凡是 Office
套件中的文档转换器都可以被 FrontPage 编辑器使用 从而使 FrontPage
编辑器可以打开更多类型的文档
此外
如果您安装了 Microsoft Office 套件的话 凡是 Office
套件中的文档转换器都可以被 FrontPage 编辑器使用 从而使 FrontPage
编辑器可以打开更多类型的文档

 FrontPage
编辑器能够识别 Microsoft Office 文档中的超级链接并予以保留 Office
文档中的图像一律被转换为 GIF 格式
FrontPage
编辑器能够识别 Microsoft Office 文档中的超级链接并予以保留 Office
文档中的图像一律被转换为 GIF 格式





 当您试图打开一个文本文件或插入一个文本文件时
FrontPage 编辑器会显示 Convert Text 对话框 让您选择怎样转换 如图 1.9
所示
当您试图打开一个文本文件或插入一个文本文件时
FrontPage 编辑器会显示 Convert Text 对话框 让您选择怎样转换 如图 1.9
所示
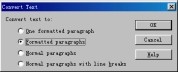
图 1.9 把文本转换为HTML 格式
- 打开最近打开过的文档



 要打开最近打开过的文档
FrontPage 编辑器提供了一个简便的方法 就是在 File
要打开最近打开过的文档
FrontPage 编辑器提供了一个简便的方法 就是在 File



 菜单的
Exit 命令上方列出了最近打开过的文档名 您只要单击其中一个就可以了
菜单的
Exit 命令上方列出了最近打开过的文档名 您只要单击其中一个就可以了








 另外要说明的是
无论是在 Open 对话框还是在 Select File 对话框中 每次您只能选择一个文档
而不能像 Word 那样复选 尽管 FrontPage 编辑器可以同时编辑多个文档
另外要说明的是
无论是在 Open 对话框还是在 Select File 对话框中 每次您只能选择一个文档
而不能像 Word 那样复选 尽管 FrontPage 编辑器可以同时编辑多个文档
保 存 网 页





 在制作网页的过程中
随时有可能发生断电或机器故障 由于 FrontPage 编辑器没有自动保存的功能
因此 建议您自己经常地保存网页 以避免您的辛勤劳动付之流水
在制作网页的过程中
随时有可能发生断电或机器故障 由于 FrontPage 编辑器没有自动保存的功能
因此 建议您自己经常地保存网页 以避免您的辛勤劳动付之流水


 FrontPage
编辑器可以把网页直接保存到 Explorer 当前打开的网站中
也可以保存在本地磁盘 FrontPage
编辑器还可以把网页保存为模板和预先处理的 HTML 文件
FrontPage
编辑器可以把网页直接保存到 Explorer 当前打开的网站中
也可以保存在本地磁盘 FrontPage
编辑器还可以把网页保存为模板和预先处理的 HTML 文件
- 把网页把保存到当前打开的网站中










 如果
FrontPage Explorer 正在运行且打开了一个网站
您可以把网页直接保存到当前打开的网站中 操作方法是 使用 File 菜单上的
Save 命令或直接单击 Standard 工具栏上的 按钮
如果您要把当前活动的网页保存到其它位置或换个名字 请使用
如果
FrontPage Explorer 正在运行且打开了一个网站
您可以把网页直接保存到当前打开的网站中 操作方法是 使用 File 菜单上的
Save 命令或直接单击 Standard 工具栏上的 按钮
如果您要把当前活动的网页保存到其它位置或换个名字 请使用














 File
菜单上的 Save As 命令 此时 FrontPage 编辑器将打开 Save As
对话框如果要保存 FrontPage 编辑器中所有打开的网页 使用 File 菜单上的
Save All 命令
File
菜单上的 Save As 命令 此时 FrontPage 编辑器将打开 Save As
对话框如果要保存 FrontPage 编辑器中所有打开的网页 使用 File 菜单上的
Save All 命令






 如果要保存的网页是新创建的
还从来没有保存过 FrontPage 编辑器也将打开 Save As 对话框
请您给出网页的名称(位置)和标题 如图 1.10 所示
如果要保存的网页是新创建的
还从来没有保存过 FrontPage 编辑器也将打开 Save As 对话框
请您给出网页的名称(位置)和标题 如图 1.10 所示












 在
Title 框内键入关于该网页的简短描述 在 URL 框内键入网页的 URL
如果网页要保存到当前打开的网站的根目录下 您不需要给出路径
如果您想把网页保存到某个子目录如_Private 中 您可以在 URL
框内键入相对路径 如_Private/NewPage1.HTM
在
Title 框内键入关于该网页的简短描述 在 URL 框内键入网页的 URL
如果网页要保存到当前打开的网站的根目录下 您不需要给出路径
如果您想把网页保存到某个子目录如_Private 中 您可以在 URL
框内键入相对路径 如_Private/NewPage1.HTM
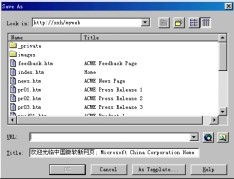

 图
1.10 Save As 对话框
图
1.10 Save As 对话框
- 把网页保存到本地磁盘中





 如果
FrontPage Explorer 正在运行且打开了一个网站
但您并不想把网页直接保存到网站中 而是想把网页保存到本地磁盘中
这时您可以单击 Save As 对话框右下方的
如果
FrontPage Explorer 正在运行且打开了一个网站
但您并不想把网页直接保存到网站中 而是想把网页保存到本地磁盘中
这时您可以单击 Save As 对话框右下方的
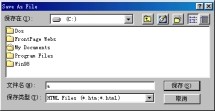



 按钮打开
Save As 对话框 如图 1.11 所示
按钮打开
Save As 对话框 如图 1.11 所示
图 1.11 把网页保存到本地磁盘中
- 把网页保存为模板或预先处理的 HTML 文件











 默认情况下
FrontPage 编辑器总是以 HTML 格式保存网页
如果您要把网页保存为超文本模板(扩展名是.HTT) 您可以在 Save As
对话框中单击 As Template 按 钮 此时 FrontPage 编辑器将打开 Save As
Template 对话框
默认情况下
FrontPage 编辑器总是以 HTML 格式保存网页
如果您要把网页保存为超文本模板(扩展名是.HTT) 您可以在 Save As
对话框中单击 As Template 按 钮 此时 FrontPage 编辑器将打开 Save As
Template 对话框







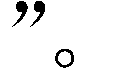 如果要把网页保存为预先处理的
HTML 文件(扩展名是*.HTX,*.ASP) 在 Save As File 对话框的 保存类型
框内选择 PreProcessed HTML(*.HTX *.ASP)
如果要把网页保存为预先处理的
HTML 文件(扩展名是*.HTX,*.ASP) 在 Save As File 对话框的 保存类型
框内选择 PreProcessed HTML(*.HTX *.ASP)
- 关闭网页
要关闭 FrontPage 编辑器中当前活动的网页 可以使用 File 菜单上的 Close 命令 如果此时网页还没有保存 FrontPage 编辑器将提醒您先保存网页
用 Web 浏览器预览网页






 在制作网页的过程中
您随时可以对网页进行预览 前面讲过 FrontPage 编辑器有三种视图方式 其中
Preview 视图方式可以方便地看到网页的实际效果 不过 使用 Preview
视图方式的前提是您已安装了 Microsoft Internet Explorer 3.0 或更高版本
在制作网页的过程中
您随时可以对网页进行预览 前面讲过 FrontPage 编辑器有三种视图方式 其中
Preview 视图方式可以方便地看到网页的实际效果 不过 使用 Preview
视图方式的前提是您已安装了 Microsoft Internet Explorer 3.0 或更高版本
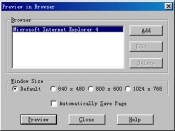













 如果没有安装
Microsoft Internet Explorer 3.0 或更高版本 您就不能使用 Preview
视图方式 这时候 如果要预览网页 您可以使用 File 菜单上的 Preview In
Brower 命令 此时 FrontPage 编辑器将打开 Preview In Brower 对话框 如图
1.12 所示
如果没有安装
Microsoft Internet Explorer 3.0 或更高版本 您就不能使用 Preview
视图方式 这时候 如果要预览网页 您可以使用 File 菜单上的 Preview In
Brower 命令 此时 FrontPage 编辑器将打开 Preview In Brower 对话框 如图
1.12 所示
图 1.12 用 Web 浏览器预览









 在
Brower 框内选择一个 Web 浏览器如 Microsoft Internet Explorer 4
在
Brower 框内选择一个 Web 浏览器如 Microsoft Internet Explorer 4
 在
Window Size 框内选择窗口的尺寸(一般选默认) 然后单击 Preview 按钮
此时将启动您所选的 Web 浏览器并打开 FrontPage 编辑器中当前活动的网页
在
Window Size 框内选择窗口的尺寸(一般选默认) 然后单击 Preview 按钮
此时将启动您所选的 Web 浏览器并打开 FrontPage 编辑器中当前活动的网页
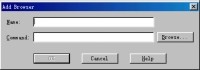










 如果
Brower 框内没有出现您想使用的 Web 浏览器 您得把它加到这个列表中
方法是单击 Add 按钮 FrontPage 编辑器将打开 Add Brower 对话框 如 图
1.13 所示
如果
Brower 框内没有出现您想使用的 Web 浏览器 您得把它加到这个列表中
方法是单击 Add 按钮 FrontPage 编辑器将打开 Add Brower 对话框 如 图
1.13 所示
图 1.13 指定一个 Web 浏览器来预览网页




 在
Name 框内键入您想加入的 Web 浏览器的描述性名称 在 Command 框内键
在
Name 框内键入您想加入的 Web 浏览器的描述性名称 在 Command 框内键



 入浏览器的执行文件名(包括路径)
也可以单击 Brower 按钮定位一个浏览器执行文件
入浏览器的执行文件名(包括路径)
也可以单击 Brower 按钮定位一个浏览器执行文件
设置网页属性

















 网页的属性包括网页的标题
位置 背景 页边距 语言等重要信息 要设置网页属性 您可以使用 File
菜单上的 Page Properties 命令 或者在网页的任意地方单击鼠标右键
在弹出的菜单中选择 Page Properties 命令 FrontPage 编辑器将显示 Page
Properties 对话框
网页的属性包括网页的标题
位置 背景 页边距 语言等重要信息 要设置网页属性 您可以使用 File
菜单上的 Page Properties 命令 或者在网页的任意地方单击鼠标右键
在弹出的菜单中选择 Page Properties 命令 FrontPage 编辑器将显示 Page
Properties 对话框
- 设置网页的常规属性





 要设置网页的常规属性
单击 Page Properties 对话框的 General 选项卡 如图
要设置网页的常规属性
单击 Page Properties 对话框的 General 选项卡 如图
 1.14
所示
1.14
所示





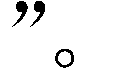



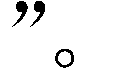 Location
框用于指定网页的完整 URL 如果网页是从文件中打开的 网页的 URL 就形如
file:///C:/Win98/Welcome.htm 如果网页是新创建的 还没有保存过 网页的
URL 就形如 FrontPage:///Editor/New Page 1.htm
Location
框用于指定网页的完整 URL 如果网页是从文件中打开的 网页的 URL 就形如
file:///C:/Win98/Welcome.htm 如果网页是新创建的 还没有保存过 网页的
URL 就形如 FrontPage:///Editor/New Page 1.htm






 Title
框用于给出网页的标题 很多情况下 FrontPage Explorer 和 FrontPage
编辑器用标题来区分网页 因此 网页的标题应当具有鲜明的个性
Title
框用于给出网页的标题 很多情况下 FrontPage Explorer 和 FrontPage
编辑器用标题来区分网页 因此 网页的标题应当具有鲜明的个性









 Base
Location 框是可选的
如果您要使某一框架中的网页的所有超级链接都跳转到另一个框架中 应当在
Default Target Frame 框内指定目标框架名 如果指定了目标框架名
但该框架中没有网页 Web 浏览器将打开一个新的窗口显示超级链接的目标网页
Base
Location 框是可选的
如果您要使某一框架中的网页的所有超级链接都跳转到另一个框架中 应当在
Default Target Frame 框内指定目标框架名 如果指定了目标框架名
但该框架中没有网页 Web 浏览器将打开一个新的窗口显示超级链接的目标网页










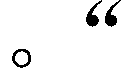













 Background
Sound 框用于指定网页的背景声音 当 Web 浏览器打开网页时
将自动播放背景声音 其中
Background
Sound 框用于指定网页的背景声音 当 Web 浏览器打开网页时
将自动播放背景声音 其中
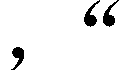 Location
框用于指定声音文件的位置 您可以单击 Brower
按钮在当前打开的网站或本地磁盘中定位一个声音文件 Loop
框用于指定声音要反复播放的次数 如果选中 Forever 复选框
表示一直不停地播放 只要 Web 浏览器中显示的还是这个页面 要注意的是
虽然在网页中插入声音可以使网页更加生动 但即使是一小段声音
也会使下载网页的时间大大增加 因此 您要掌握好分寸 不要弄巧成拙
Location
框用于指定声音文件的位置 您可以单击 Brower
按钮在当前打开的网站或本地磁盘中定位一个声音文件 Loop
框用于指定声音要反复播放的次数 如果选中 Forever 复选框
表示一直不停地播放 只要 Web 浏览器中显示的还是这个页面 要注意的是
虽然在网页中插入声音可以使网页更加生动 但即使是一小段声音
也会使下载网页的时间大大增加 因此 您要掌握好分寸 不要弄巧成拙
图 1.14 设置网页的常规属性
- 设置网页的背景属性



 要设置网页的背景颜色
图案及超级链接的颜色 单击 Page Properties 对话框的
要设置网页的背景颜色
图案及超级链接的颜色 单击 Page Properties 对话框的
Background 选项卡 如图 1.15 所示



 要设置网页的背景属性有两种方式
一是选择 Specify Background and
Colors
要设置网页的背景属性有两种方式
一是选择 Specify Background and
Colors 表示由您自己设置网页的背景属性
二是选择 Get Background and Colors From Page
表示由您自己设置网页的背景属性
二是选择 Get Background and Colors From Page
 表示从其它网页中借用有关属性
表示从其它网页中借用有关属性








 如果您要自己设置网页的背景
您可以先选中 Background Image 复选框
这样您就可以指定一个图像作为网页的背景图案 也可以单击 Brower
按钮在当前打开的网站或本地磁盘中定位一个图像文件 Web
浏览器会自动平铺这个背景图案
如果您要自己设置网页的背景
您可以先选中 Background Image 复选框
这样您就可以指定一个图像作为网页的背景图案 也可以单击 Brower
按钮在当前打开的网站或本地磁盘中定位一个图像文件 Web
浏览器会自动平铺这个背景图案








 如果要使背景图案具有水印效果
就选中 Watermark 复选框(必须先选中 Background Image 复选框)
所谓水印效果 就是当您翻滚网页时 背景图案并不跟着翻滚
如果要使背景图案具有水印效果
就选中 Watermark 复选框(必须先选中 Background Image 复选框)
所谓水印效果 就是当您翻滚网页时 背景图案并不跟着翻滚









 如果要编辑作为背景图案的图像属性的话
单击 Properties 按钮 FrontPage 编辑器将打开 Image Properties 对话框
不过 只有当背景图案是从当前打开的网站中获取的时
才可以编辑背景图案的图像属性
如果要编辑作为背景图案的图像属性的话
单击 Properties 按钮 FrontPage 编辑器将打开 Image Properties 对话框
不过 只有当背景图案是从当前打开的网站中获取的时
才可以编辑背景图案的图像属性






 您可以下拉
Background 框选择一种颜色作为整个网页的背景颜色 FrontPage
编辑器提供了几种典型的背景颜色 如果要自己调色的话 下拉 Background
框选择
您可以下拉
Background 框选择一种颜色作为整个网页的背景颜色 FrontPage
编辑器提供了几种典型的背景颜色 如果要自己调色的话 下拉 Background
框选择



 Custom
Custom
 FrontPage
编辑器将打开 Windows 的 颜色 对话框让您调色
FrontPage
编辑器将打开 Windows 的 颜色 对话框让您调色








 要提醒网页制作者注意的是
背景图案和背景颜色不能太刺眼 以免喧宾夺主影响网页上的文字和图像
如果您需要同时指定背景图案和背景颜色的话 背景图案最好是透明的
这样才能透过背景图案的缝隙看到背景颜色 另外 背景图案在打印时无效
要提醒网页制作者注意的是
背景图案和背景颜色不能太刺眼 以免喧宾夺主影响网页上的文字和图像
如果您需要同时指定背景图案和背景颜色的话 背景图案最好是透明的
这样才能透过背景图案的缝隙看到背景颜色 另外 背景图案在打印时无效
图 1.15 设置网页的背景属性












 为了突出网页上的文字
您可以下拉 Text 框选择一种颜色作为文字的前景(不是背景 )颜色
如果要自己调色的话 下拉 Text 框选择
Custom
为了突出网页上的文字
您可以下拉 Text 框选择一种颜色作为文字的前景(不是背景 )颜色
如果要自己调色的话 下拉 Text 框选择
Custom FrontPage
编辑器将打开Windows 的 颜色 对话框让您调色
背景颜色和前景颜色的对比度很重要
FrontPage
编辑器将打开Windows 的 颜色 对话框让您调色
背景颜色和前景颜色的对比度很重要

 网页中往往有大量的超级链接
为了直观地表示超级链接的访问状态 应当用不同的
网页中往往有大量的超级链接
为了直观地表示超级链接的访问状态 应当用不同的















 颜色加以区分
对于未访问过的超级链接 您可以下拉 Hyperlink 框选择一种颜色(默认是兰色)
对于已访问过的超级链接 您可以下拉 Visited Hyperlink
框选择一种颜色(默认是紫色) 对于活动的超级链接 您可以下拉 Active
Hyperlink 框选择一种颜色(默认是红色) 所谓活动的超级链接
是指鼠标已指向该超级链接 接着可能要单击该超级链接
颜色加以区分
对于未访问过的超级链接 您可以下拉 Hyperlink 框选择一种颜色(默认是兰色)
对于已访问过的超级链接 您可以下拉 Visited Hyperlink
框选择一种颜色(默认是紫色) 对于活动的超级链接 您可以下拉 Active
Hyperlink 框选择一种颜色(默认是红色) 所谓活动的超级链接
是指鼠标已指向该超级链接 接着可能要单击该超级链接









 FrontPage
编辑器允许您从其它网页中借用有关背景的属性 只要选择 Get Background and
Colors From
Page
FrontPage
编辑器允许您从其它网页中借用有关背景的属性 只要选择 Get Background and
Colors From
Page 然后键入一个网页的
URL 或单击 Brower 按钮在当前打开的网站或本地磁盘中定位一个网页
指定了网页后 该网页中的背景图案 背景颜色
文本前景颜色以及超级链接的颜色就被借用到当前的网页中
然后键入一个网页的
URL 或单击 Brower 按钮在当前打开的网站或本地磁盘中定位一个网页
指定了网页后 该网页中的背景图案 背景颜色
文本前景颜色以及超级链接的颜色就被借用到当前的网页中









 注意
如果网页应用了主题 当您使用 Format 菜单上的 Background 命令时FrontPage
编辑器将显示一个警告框 因为网页的背景属性已经由所应用的主题指定
您不能改变
注意
如果网页应用了主题 当您使用 Format 菜单上的 Background 命令时FrontPage
编辑器将显示一个警告框 因为网页的背景属性已经由所应用的主题指定
您不能改变
- 设置网页的页边距











 页边距本来是很容易理解的
是指要在网页的顶端和左端空出多少距离 不过FrontPage 98 有 一个 共享边界
的功能 这个功能使多个网页中的内容能够按照一致的尺寸输出 因此
如果网页使用了 共享边界 功能
页边距的含义就变为要在共享边界的顶端和左端而不是网页本来的顶端和左端空出多少距离
页边距本来是很容易理解的
是指要在网页的顶端和左端空出多少距离 不过FrontPage 98 有 一个 共享边界
的功能 这个功能使多个网页中的内容能够按照一致的尺寸输出 因此
如果网页使用了 共享边界 功能
页边距的含义就变为要在共享边界的顶端和左端而不是网页本来的顶端和左端空出多少距离





 要设置网页的页边距
单击 Page Properties 对话框的 Margins 选项卡 如图 1.16
要设置网页的页边距
单击 Page Properties 对话框的 Margins 选项卡 如图 1.16

 所示
所示
图 1.16 设置网页的页边距











 如果要设置顶端页边距
选中 Specify Top Margin 复选框 然后指定上页边距的像素数
如果要设置左端页边距 选中 Specify Left Margin 复选框
然后指定左页边距的像素数 如果要最大限度地利用网页的空间
可以把页边距设为 0
如果要设置顶端页边距
选中 Specify Top Margin 复选框 然后指定上页边距的像素数
如果要设置左端页边距 选中 Specify Left Margin 复选框
然后指定左页边距的像素数 如果要最大限度地利用网页的空间
可以把页边距设为 0
- 定义系统变量和用户变量






 网页的系统变量和用户变量用于传递某些自定义的信息
例如 您可以定义一个名叫Content-Type 的系统变量 把它的值设为
text/html;charset=gb2312
网页的系统变量和用户变量用于传递某些自定义的信息
例如 您可以定义一个名叫Content-Type 的系统变量 把它的值设为
text/html;charset=gb2312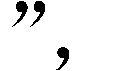 表示网页的内容类型是
HTML 文档 字符集是 gb2312 熟悉 HTTP 协议的读者可能知道 Content-Type 是
表示网页的内容类型是
HTML 文档 字符集是 gb2312 熟悉 HTTP 协议的读者可能知道 Content-Type 是





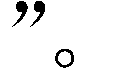 HTTP
消息中的一个标题头 再例如 您可以定义一个名叫 GENERATOR
的用户变量用这个变量传递是哪个应用程序创建了这个网页 这里是 Microsoft
FrontPage 3.0
HTTP
消息中的一个标题头 再例如 您可以定义一个名叫 GENERATOR
的用户变量用这个变量传递是哪个应用程序创建了这个网页 这里是 Microsoft
FrontPage 3.0




 系统变量和用户变量在网页中是不显示的
但在网页的 HTML 代码中 它们被转换为<meta>标记 Web
浏览器能识别这些标记 下面是一个空白网页的部分 HTML 代码
系统变量和用户变量在网页中是不显示的
但在网页的 HTML 代码中 它们被转换为<meta>标记 Web
浏览器能识别这些标记 下面是一个空白网页的部分 HTML 代码
<html>
…
<meta http-equiv="Content-Type"content="text/html; charset = gb23
12">
<title>New Page 2</title>
<meta name="GENERATOR" content="Microsoft FrontPage 3.0">
…
</html>
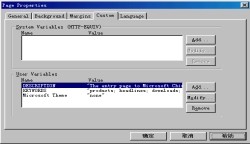






 要设置网页的系统变量和用户变量
单击 Page Properties 对话框的 定制 选项卡 如图 1.17 所示
要设置网页的系统变量和用户变量
单击 Page Properties 对话框的 定制 选项卡 如图 1.17 所示
图 1.17 定义系统变量和用户变量












 要增加一个变量
单击 Add 按钮 然后给出变量的名称和值 要修改变量的名称或值 单击 Modify
按钮 要删除一个变量 单击 Remove 按钮
要增加一个变量
单击 Add 按钮 然后给出变量的名称和值 要修改变量的名称或值 单击 Modify
按钮 要删除一个变量 单击 Remove 按钮
- 指定 HTML 字符编码



 有的读者可能遇到过这样一种情况
就是网页上全是乱码 根本无法阅读 这往往是因为没有正确地指定 HTML
字符编码
有的读者可能遇到过这样一种情况
就是网页上全是乱码 根本无法阅读 这往往是因为没有正确地指定 HTML
字符编码



 在
FrontPage 编辑器中 要指定网页的 HTML 字符编码方式 单击 Page Properties
在
FrontPage 编辑器中 要指定网页的 HTML 字符编码方式 单击 Page Properties



 对话框的
Language 选项卡 如图 1.18 所示
对话框的
Language 选项卡 如图 1.18 所示
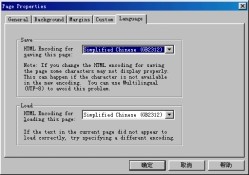
图 1.18 改变网页的HTML 字符编码









 Save
框用于指定用何种 HTML 字符编码来保存网页 您可以选简体中文(GB2312)
美国/西欧语系 多语种(UTF-8) 如选 无 的话 就用当前的 HTML
字符编码保存网页
Save
框用于指定用何种 HTML 字符编码来保存网页 您可以选简体中文(GB2312)
美国/西欧语系 多语种(UTF-8) 如选 无 的话 就用当前的 HTML
字符编码保存网页


 Load
框用于指定用何种 HTML 字符编码来显示网页 您可以选简体中文
Load
框用于指定用何种 HTML 字符编码来显示网页 您可以选简体中文


 (GB2312)
美国/西欧语系 多语种(UTF-8)
(GB2312)
美国/西欧语系 多语种(UTF-8)


 如果您改变了显示网页的
HTML 字符编码 将启动 FrontPage Explorer(如果原来没有运行的话)
因为整个网站需要在新的 HTML 字符编码方式下重新显示
如果您改变了显示网页的
HTML 字符编码 将启动 FrontPage Explorer(如果原来没有运行的话)
因为整个网站需要在新的 HTML 字符编码方式下重新显示
打 印 网 页












 在
FrontPage 编辑器中为什么要打印网页 这个问题看上去很可笑
因为要打印出来的理由太多了 不过 一个最重要的理由应当是
因为网页的观众(指通过 Internet
访问您的网站的人)很可能要把他所看到的网页打印出来 作为网页的制作者
您也应当把网页打印出来 然后细细地体会观众在纸上看到这个网页的感受
网页除了用于传递信息以外从某种意义上说 网页实际上也是一个艺术品
需要您与观众从内心达到共鸣
在
FrontPage 编辑器中为什么要打印网页 这个问题看上去很可笑
因为要打印出来的理由太多了 不过 一个最重要的理由应当是
因为网页的观众(指通过 Internet
访问您的网站的人)很可能要把他所看到的网页打印出来 作为网页的制作者
您也应当把网页打印出来 然后细细地体会观众在纸上看到这个网页的感受
网页除了用于传递信息以外从某种意义上说 网页实际上也是一个艺术品
需要您与观众从内心达到共鸣




 FrontPage
编辑器有比较完善的打印功能 您可以对网页进行页面设置 在打印前预览网页
您还可以选择网页中要打印的范围
一次打印网页的多份拷贝(类似于复印机一样)
FrontPage
编辑器有比较完善的打印功能 您可以对网页进行页面设置 在打印前预览网页
您还可以选择网页中要打印的范围
一次打印网页的多份拷贝(类似于复印机一样)

 为了保证网页在各种
Web 浏览器中都能正确地打印输出 您应当事先用各种 Web 浏览器测试网页
为了保证网页在各种
Web 浏览器中都能正确地打印输出 您应当事先用各种 Web 浏览器测试网页
- 页面设置







 如果您希望在打印出来的网页中自动包含页眉和页脚
就要先进行页面设置 页眉和页脚通常用于显示网页的附加信息 如标题 页码
日期 时间 作者名 公司名及徽标
如果您希望在打印出来的网页中自动包含页眉和页脚
就要先进行页面设置 页眉和页脚通常用于显示网页的附加信息 如标题 页码
日期 时间 作者名 公司名及徽标



 等
其中 页眉总是在网页的顶端正中输出 而页脚总是在网页的底端正中输出
等
其中 页眉总是在网页的顶端正中输出 而页脚总是在网页的底端正中输出
页眉和页脚只有在打印输出时才是有效的 不过 您可以用打印预览功能在屏幕上看到页眉和页脚的效果
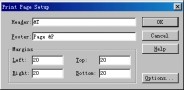 要进行页面设置
使用 File 菜单上的 Page Setup 命令 FrontPage 编辑器将打开 Page Setup
对话框 如图 1.19 所示
要进行页面设置
使用 File 菜单上的 Page Setup 命令 FrontPage 编辑器将打开 Page Setup
对话框 如图 1.19 所示
图 1.19 页面设置









 Header
框用于指定网页的页眉 默认是&T 表示用网页的标题作为页眉
而网页的标题可以在 Page Properties 的 General 选项卡中设置
Header
框用于指定网页的页眉 默认是&T 表示用网页的标题作为页眉
而网页的标题可以在 Page Properties 的 General 选项卡中设置








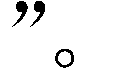

 Footer
框用于指定网页的页脚 页脚中通常显示页码 要使页码形如 Page
1
Footer
框用于指定网页的页脚 页脚中通常显示页码 要使页码形如 Page
1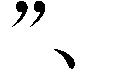 Page
2
Page
2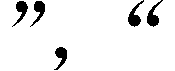 Footer
框中应输入 Page &P 要使页码形如 第 1
页
Footer
框中应输入 Page &P 要使页码形如 第 1
页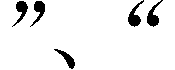 第
2
页
第
2
页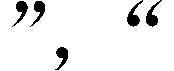 Footer
Footer

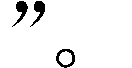







 框中应输入
第&P 页 不管是哪种形式 您都不需要自己给网页编号
如果您不希望有页眉和页脚 应当把 Header 框和 Footer 框清空
框中应输入
第&P 页 不管是哪种形式 您都不需要自己给网页编号
如果您不希望有页眉和页脚 应当把 Header 框和 Footer 框清空





 Margins
框用于设置打印网页时的左 右 上 下页边距 页边距的单位都是英
Margins
框用于设置打印网页时的左 右 上 下页边距 页边距的单位都是英
 寸
寸



 要说明的是
这里所说的页边距是相对纸张而言的 而 Page Properties 对话框中
要说明的是
这里所说的页边距是相对纸张而言的 而 Page Properties 对话框中
 的页边距是相对屏幕上的网页本身而言的
的页边距是相对屏幕上的网页本身而言的






 有关页眉
页脚和页边距的设置对所有的网页都有效 而不局限于当前活动的网页因此
当您切换到另一个网页时 要注意页眉 页脚的内容是否适合于当前的网页
有关页眉
页脚和页边距的设置对所有的网页都有效 而不局限于当前活动的网页因此
当您切换到另一个网页时 要注意页眉 页脚的内容是否适合于当前的网页
- 选择和设置打印机




 在打印网页前可以选择和设置打印机
方法是在 Page Setup 对话框内单击 Options
在打印网页前可以选择和设置打印机
方法是在 Page Setup 对话框内单击 Options











 按钮
此时 FrontPage 编辑器将显示 Windows 的 打印设置 对话框 如图 1.20
所示在 打印设置 对话框中 您可以选择打印机例如 HP LaserJet 6P
按钮
此时 FrontPage 编辑器将显示 Windows 的 打印设置 对话框 如图 1.20
所示在 打印设置 对话框中 您可以选择打印机例如 HP LaserJet 6P
 单击
属性
单击
属性

 按钮可以进一步设置您所选打印机的属性
打印机的属性与具体的打印机有关
按钮可以进一步设置您所选打印机的属性
打印机的属性与具体的打印机有关










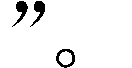 在
打印设置 对话框中 您可以选择纸张的大小(型号) 如 A4 B5 等
您还可以选择送纸方式是自动送纸还是手动送纸 您还可以选择打印方向是 纵向
还是 横向
在
打印设置 对话框中 您可以选择纸张的大小(型号) 如 A4 B5 等
您还可以选择送纸方式是自动送纸还是手动送纸 您还可以选择打印方向是 纵向
还是 横向

图 1.20 打印设置
- 打印预览



 FrontPage
编辑器实现了真正的所见即所得(WYSIWYG) 所见即所得的含义有两个
一是您在屏幕上看到的网页与用 Web 浏览器看到的网页是一致的
二是您在屏幕上看到的网页与用打印机打印出来后是基本一致的(可能稍有些区别)
FrontPage
编辑器实现了真正的所见即所得(WYSIWYG) 所见即所得的含义有两个
一是您在屏幕上看到的网页与用 Web 浏览器看到的网页是一致的
二是您在屏幕上看到的网页与用打印机打印出来后是基本一致的(可能稍有些区别)
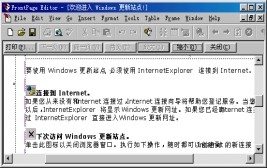









 有了打印预览功能
您无须真正打印 就能在屏幕上看到打印后的效果 要在打印前预览 使用 File
菜单上的 Print Preview 命令 图 1.21 是一个预览窗口
有了打印预览功能
您无须真正打印 就能在屏幕上看到打印后的效果 要在打印前预览 使用 File
菜单上的 Print Preview 命令 图 1.21 是一个预览窗口
图 1.21 打印预览



 FrontPage
能够自动对网页分页 您可以在打印预览窗口中用 前一页
FrontPage
能够自动对网页分页 您可以在打印预览窗口中用 前一页
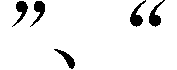 下一页按钮依次浏览网页的不同分页
下一页按钮依次浏览网页的不同分页



 FrontPage
编辑器能够同时预览两页(最多只能同时预览两页)
您只要在打印预览窗口中单击 两页 按钮
FrontPage
编辑器能够同时预览两页(最多只能同时预览两页)
您只要在打印预览窗口中单击 两页 按钮









 如果要放大显示网页
单击预览窗口中的 放大 按钮 如果要缩小显示网页 单击预览窗口中的 缩小
按钮 不过 FrontPage 编辑器不能无限放大和缩小
如果要放大显示网页
单击预览窗口中的 放大 按钮 如果要缩小显示网页 单击预览窗口中的 缩小
按钮 不过 FrontPage 编辑器不能无限放大和缩小





 在打印预览窗口中
也可以直接打印网页 只要单击 打印 按钮 相当于使用 文
在打印预览窗口中
也可以直接打印网页 只要单击 打印 按钮 相当于使用 文



 件
菜单上的 打印 命令
件
菜单上的 打印 命令



 如果要退出预览窗口
按下 ESC 键或单击预览窗口上的 关闭 按钮
如果要退出预览窗口
按下 ESC 键或单击预览窗口上的 关闭 按钮







 要说明的是
您在打印预览窗口中看到的网页与在 Preview 视图下看到的网页不尽相同
因为打印预览窗口自动把网页分页并且加上了页眉和页脚 而 Preview
视图实际上是用 Internet Explorer 实现的 它不把网页分页
也没有页眉和页脚 此外 打印预览窗口不能显示网页中的表单域
要说明的是
您在打印预览窗口中看到的网页与在 Preview 视图下看到的网页不尽相同
因为打印预览窗口自动把网页分页并且加上了页眉和页脚 而 Preview
视图实际上是用 Internet Explorer 实现的 它不把网页分页
也没有页眉和页脚 此外 打印预览窗口不能显示网页中的表单域
- 打印网页











 要打印网页
使用 File 菜单上的 Print 命令或单击 Standard
工具栏上的
要打印网页
使用 File 菜单上的 Print 命令或单击 Standard
工具栏上的 按钮
FrontPage 编辑器将打开 Windows 的 打印 对话框 如图 1.22 所示
按钮
FrontPage 编辑器将打开 Windows 的 打印 对话框 如图 1.22 所示


 图
1.22 打印 对话框
图
1.22 打印 对话框












 读者可能注意到
Windows 98 的 打印 对话框与 打印设置 对话框的上半部分有些相似
都能选择打印机和设置打印机的属性
不同的是
读者可能注意到
Windows 98 的 打印 对话框与 打印设置 对话框的上半部分有些相似
都能选择打印机和设置打印机的属性
不同的是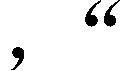 打印
对话框多了一个 打印到文件 复选框 如果选中这个复选框的话
表示把网页输出到文件中而不是打印机上
打印
对话框多了一个 打印到文件 复选框 如果选中这个复选框的话
表示把网页输出到文件中而不是打印机上




 把网页输出到文件中与前面讲的把网页存盘不是一码事
前者是按您所指定的打印机的语言把打印内容写到文件中 文件的扩展名是.PRN
而后者实际上是把网页的 HTML 代码保存到文件中 扩展名是.HTM
把网页输出到文件中与前面讲的把网页存盘不是一码事
前者是按您所指定的打印机的语言把打印内容写到文件中 文件的扩展名是.PRN
而后者实际上是把网页的 HTML 代码保存到文件中 扩展名是.HTM









 要把网页打印输出到文件中
首先要指定一种打印机 然后选中 打印到文件 复选框 FrontPage 编辑器将打开
印出到文件 对话框 要求您给文件命名 如图 1.23 所示
要把网页打印输出到文件中
首先要指定一种打印机 然后选中 打印到文件 复选框 FrontPage 编辑器将打开
印出到文件 对话框 要求您给文件命名 如图 1.23 所示
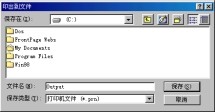
图 1.23 把网页打印输出到文件中


 FrontPage
编辑器的这个功能使您能够把网页拿到其它计算机上打印
即使那台计算机并没有安装 FrontPage 只要把打印文件拷贝过来就可以了
FrontPage
编辑器的这个功能使您能够把网页拿到其它计算机上打印
即使那台计算机并没有安装 FrontPage 只要把打印文件拷贝过来就可以了









 在
打印 对话框上您可以选择打印范围 如选 全部 表示打印整个网页 如选 页数
表示只打印一定页码范围的网页 FrontPage
编辑器不支持打印网页中选择的部分
在
打印 对话框上您可以选择打印范围 如选 全部 表示打印整个网页 如选 页数
表示只打印一定页码范围的网页 FrontPage
编辑器不支持打印网页中选择的部分





 如果要让打印机一次打印多份
只要在 打印 对话框的 份数 框内指定份数 FrontPage
如果要让打印机一次打印多份
只要在 打印 对话框的 份数 框内指定份数 FrontPage





 编辑器将按照
1 1… 2 2… 3 3…的顺序打印
编辑器将按照
1 1… 2 2… 3 3…的顺序打印







 在打印过程中可以中止打印
如果 Windows 还没有接管打印任务 只要单击 取消按钮或直接按 Esc 键 如果
Windows 已经接管了打印任务 您需要双击 Windows 任务栏上上的打印机图标
在打印管理器中删除打印任务
在打印过程中可以中止打印
如果 Windows 还没有接管打印任务 只要单击 取消按钮或直接按 Esc 键 如果
Windows 已经接管了打印任务 您需要双击 Windows 任务栏上上的打印机图标
在打印管理器中删除打印任务
小 结









 本章主要介绍
FrontPage 编辑器的特点和基本操作 包括怎样创建网页 怎样打开网页
怎样保存网页 重点介绍了怎样用 FrontPage
编辑器提供的向导和模板创建专业效果的网页 还讲述了怎样用 Web
浏览器预览网页 怎样对网页进行设置 最后是怎样打印网页 读者要注意的是
FrontPage 编辑器的基本操作与 FrontPage Explorer 是否打开有关
本章主要介绍
FrontPage 编辑器的特点和基本操作 包括怎样创建网页 怎样打开网页
怎样保存网页 重点介绍了怎样用 FrontPage
编辑器提供的向导和模板创建专业效果的网页 还讲述了怎样用 Web
浏览器预览网页 怎样对网页进行设置 最后是怎样打印网页 读者要注意的是
FrontPage 编辑器的基本操作与 FrontPage Explorer 是否打开有关
