第 2 章 编 辑 网 页























 如果您过去用过
Microsoft Word 的话 您一定不会对 FrontPage 编辑器的编辑操作感到陌生
因为 FrontPage 编辑器几乎完全模仿了 Word 的编辑操作 无论是 Edit
菜单中的命令还是 Standard 工具栏上的图标 都是那么的相似 事实上
FrontPage 和 Word 都是 Office 家族的成员 难怪它们 长 得这么像 尽管如此
本章还是要详细介绍 FrontPage 编辑器的编辑操作 包括输入文字 选择内容
撤消 剪切 复制 粘贴 搜索 替换等
如果您过去用过
Microsoft Word 的话 您一定不会对 FrontPage 编辑器的编辑操作感到陌生
因为 FrontPage 编辑器几乎完全模仿了 Word 的编辑操作 无论是 Edit
菜单中的命令还是 Standard 工具栏上的图标 都是那么的相似 事实上
FrontPage 和 Word 都是 Office 家族的成员 难怪它们 长 得这么像 尽管如此
本章还是要详细介绍 FrontPage 编辑器的编辑操作 包括输入文字 选择内容
撤消 剪切 复制 粘贴 搜索 替换等
在网页中漫游




 在
FrontPage 编辑器中 您可以很方便地在整个网页范围内漫游
包括移动插入点翻滚等
您还可以用书签快速定位网页中的某个位置或用超级链接跳转
在
FrontPage 编辑器中 您可以很方便地在整个网页范围内漫游
包括移动插入点翻滚等
您还可以用书签快速定位网页中的某个位置或用超级链接跳转
- 移动插入点和翻滚




 FrontPage
编辑器同时支持键盘和鼠标 有的操作用鼠标可能方便些
而有的操作用键盘方便些 这取决于您的使用习惯 这里把 FrontPage
编辑器中常用的快捷键列出来
FrontPage
编辑器同时支持键盘和鼠标 有的操作用鼠标可能方便些
而有的操作用键盘方便些 这取决于您的使用习惯 这里把 FrontPage
编辑器中常用的快捷键列出来
|
向左移一个字符 |
左方向键 |
|---|---|
|
向右移一个字符 |
右方向键 |
|
向左移一个词 |
Ctrl+左方向键 |
|
向右移一个词 |
Ctrl+右方向键 |
|
表的左边一个单元 |
Shift+Tab |
|
表的右边一个单元 |
Tab |
|
上一行 |
上方向键 |
|
下一行 |
下方向键 |
|
行尾 |
End |
|
行首 |
Home |
|
窗口的顶端 |
Alt+Ctrl+PageUp |
|
窗口的底端 |
Alt+Ctrl+PageDown |
|
上一屏 |
PageUp |
|
下一屏 |
PageDown |
|
下一页的顶部 |
Ctrl+PageDown |
|
上一页的底部 |
Ctrl+PageUp |
|
文档最后 |
Ctrl+End |
|
文档开始 |
Ctrl+Home |
- 用书签定位网页中某个位置
大家在现实生活中可能经常要用到书签 书签的作用就是让您一下子能翻到某个特殊的地方 在 FrontPage 编辑器中 书签同样也起到这样的作用 您只要预先在某个位置做个标记 以后就可以快速地翻到该位置 这在网页很长或者网页中的内容很多的情况下是很有用的 现在我们创建一个书签 先选择要标记的文本 然后使用 Edit 菜单中的
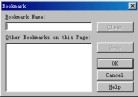 Bookmark
命令 FrontPage 编辑器将显示 Bookmark 对话框 如图 2.1 所示
Bookmark
命令 FrontPage 编辑器将显示 Bookmark 对话框 如图 2.1 所示
图 2.1 创建书签







 在
Bookmark Name 框中键入书签名称 然后单击 OK 按钮
书签名称应具有较好的描述性 否则以后连您自己可能都不知道该用哪个书签
在
Bookmark Name 框中键入书签名称 然后单击 OK 按钮
书签名称应具有较好的描述性 否则以后连您自己可能都不知道该用哪个书签
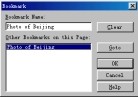










 不管插入点移到了什么地方
要快速地回到标签标记的地方 还是使用 Edit 菜单中的 Bookmark 命令
FrontPage 编辑器还是显示 Bookmark 对话框 如图 2.2 所示
不管插入点移到了什么地方
要快速地回到标签标记的地方 还是使用 Edit 菜单中的 Bookmark 命令
FrontPage 编辑器还是显示 Bookmark 对话框 如图 2.2 所示
图 2.2 用书签定位









 在
Other Bookmarks on This Page 框内选择要用到的书签 然后单击 Goto
按钮此时 FrontPage 编辑器将关闭 Bookmark
对话框并将插入点定位在书签所标记的地方
在
Other Bookmarks on This Page 框内选择要用到的书签 然后单击 Goto
按钮此时 FrontPage 编辑器将关闭 Bookmark
对话框并将插入点定位在书签所标记的地方





 如果要删除某个书签
在 Bookmark 对话框中选择该书签 然后单击 Clear 按
如果要删除某个书签
在 Bookmark 对话框中选择该书签 然后单击 Clear 按
 钮
钮
- 用超级链接跳转











 如果文档中建立了超级链接
您可以很方便地跳转到超级链接所指向的位置 超级链接通常指向另一个网页
也可以指向一个图像 一个 e-mail 地址 一个多媒体文件甚至一个程序 可以说
超级链接是最方便 最直观的跳转方式 由于超级链接是网页中很重要的元素
后面将专门介绍怎样在网页中创建超级链接 怎样用超级链接跳转
如果文档中建立了超级链接
您可以很方便地跳转到超级链接所指向的位置 超级链接通常指向另一个网页
也可以指向一个图像 一个 e-mail 地址 一个多媒体文件甚至一个程序 可以说
超级链接是最方便 最直观的跳转方式 由于超级链接是网页中很重要的元素
后面将专门介绍怎样在网页中创建超级链接 怎样用超级链接跳转
输 入 文 字





 输入文字是使用
FrontPage 编辑器制作网页的基本功 您除了可以输入数字 字母等一般字符外
您还可以输入一些特殊的符号 并且让 FrontPage 编辑器插入日期 时间等
输入文字是使用
FrontPage 编辑器制作网页的基本功 您除了可以输入数字 字母等一般字符外
您还可以输入一些特殊的符号 并且让 FrontPage 编辑器插入日期 时间等
- 在网页中输入特殊符号






 网页中可能经常需要输入一些特殊的符号如
等 而这些符号在键盘上并不能直接找到 FrontPage
编辑器提供了两种方法让您输入这些特殊的符号
网页中可能经常需要输入一些特殊的符号如
等 而这些符号在键盘上并不能直接找到 FrontPage
编辑器提供了两种方法让您输入这些特殊的符号
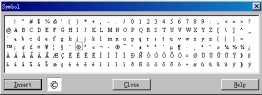












 一是使用
Insert 菜单上的 Symbol 命令 FrontPage 编辑器将打开 Symbol 对话框
用鼠标或键盘选择一个符号 然后单击 Insert 按钮 如图 2.3 所示
一是使用
Insert 菜单上的 Symbol 命令 FrontPage 编辑器将打开 Symbol 对话框
用鼠标或键盘选择一个符号 然后单击 Insert 按钮 如图 2.3 所示
图 2.3 插入特殊的符号




 二是直接在数字键盘上键入字符代码
操作方法是 使 NumLock 灯亮 按住 Alt 键然后在数字键盘上键入以 0
开头的字符代码
二是直接在数字键盘上键入字符代码
操作方法是 使 NumLock 灯亮 按住 Alt 键然后在数字键盘上键入以 0
开头的字符代码
- 在网页中插入日期和时间





 要在网页中插入日期和时间很简单
使用 Insert 菜单上的 Timestamp 命令 FrontPage
要在网页中插入日期和时间很简单
使用 Insert 菜单上的 Timestamp 命令 FrontPage



 编辑器将显示
Timestamp Properties 对话框 如图 2.4 所示
编辑器将显示
Timestamp Properties 对话框 如图 2.4 所示



 需要指出的是
FrontPage 编辑器在网页中插入的日期和时间类似于 Word 中的域
日期和时间不是静止的 而是动态变化的
需要指出的是
FrontPage 编辑器在网页中插入的日期和时间类似于 Word 中的域
日期和时间不是静止的 而是动态变化的






 如果选择
Date this Page Was Last
Edited
如果选择
Date this Page Was Last
Edited 当您保存网页时
FrontPage 编辑器就在网页中插入当时的日期和时间 就好像邮局的日期戳一样
这样 当别人通过 Web 浏览器查看这个网页时
他就能知道这个网页是什么时候保存的
当您保存网页时
FrontPage 编辑器就在网页中插入当时的日期和时间 就好像邮局的日期戳一样
这样 当别人通过 Web 浏览器查看这个网页时
他就能知道这个网页是什么时候保存的





 如果选择
Date this Page Was Last Automatically
Updated
如果选择
Date this Page Was Last Automatically
Updated FrontPage
就在网页中插入最近一次更新的日期和时间 导致网页更新有两种可能
一是您修改并保存了网页 二是虽然网页本身没有修改
但网页中包含的其它网页发生变化
FrontPage
就在网页中插入最近一次更新的日期和时间 导致网页更新有两种可能
一是您修改并保存了网页 二是虽然网页本身没有修改
但网页中包含的其它网页发生变化
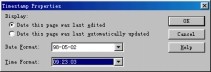
图 2.4 插入日期和时间







 此外
在网页中插入的日期和时间的格式都是可以选择的 在 Time Format 框内如选
(None) 表示只插入日期 不插入时间
此外
在网页中插入的日期和时间的格式都是可以选择的 在 Time Format 框内如选
(None) 表示只插入日期 不插入时间
三种视图方式









 FrontPage
编辑器支持三种视图方式 Normal HTML Preview
这样您就可以从不同的角度观察网页 FrontPage 编辑器的底部有三个选项卡
分别对应着三种视图方式 因此 要切换视图方式是很方便的
FrontPage
编辑器支持三种视图方式 Normal HTML Preview
这样您就可以从不同的角度观察网页 FrontPage 编辑器的底部有三个选项卡
分别对应着三种视图方式 因此 要切换视图方式是很方便的
图 2.5 Normal 视图方式
- 普通视图方式





 对大多数网页制作者来说
HTML 代码是晦涩难懂的 他希望用所见即所得的方式来创作网页 FrontPage
编辑器的 Normal 视图方式完全能够满足这种要求 事实上 这也是FrongPage
受到欢迎的最重要的原因之一
对大多数网页制作者来说
HTML 代码是晦涩难懂的 他希望用所见即所得的方式来创作网页 FrontPage
编辑器的 Normal 视图方式完全能够满足这种要求 事实上 这也是FrongPage
受到欢迎的最重要的原因之一









 在
Normal 视图方式下 您可以像在 Word
中那样直接键入要在网页中出现的文字并编排文字的格式 插入表格
插入图像及各种网页元素 您在屏幕上看到的网页与用 Web
浏览器看到的网页几乎是完全一致的 您不用担心您的操作如何用 HTML
语言描述 因为 FrontPage 编辑器会自动生成相应的 HTML 代码 图 2.5
是笔者喜爱的 南通热线 的主页
在
Normal 视图方式下 您可以像在 Word
中那样直接键入要在网页中出现的文字并编排文字的格式 插入表格
插入图像及各种网页元素 您在屏幕上看到的网页与用 Web
浏览器看到的网页几乎是完全一致的 您不用担心您的操作如何用 HTML
语言描述 因为 FrontPage 编辑器会自动生成相应的 HTML 代码 图 2.5
是笔者喜爱的 南通热线 的主页
- HTML 视图方式
尽管在 FrontPage 编辑器中可以完全撇开 HTML 代码 但有些 HTML 语言的高手也许更喜欢直接用 HTML 代码来描述网页 因为他们觉得写代码更得心应手 有些网页制作者往往还是网站的管理者 甚至还兼 CGI 程序员 这种情况下 他必须知道他的网页是怎样描述的 怎样用 CGI 程序交互生成网页
当您切换到 HTML 视图方式 您看到的实际上是一个文本编辑器 您可以用 FrontPage
编辑器的菜单命令和工具栏上的按钮进行复制 粘贴 删除 选择 查找 替换等操作 与一般的文本编辑器不同的是 HTML 视图具有语法彩色制导功能 也就是说 对于
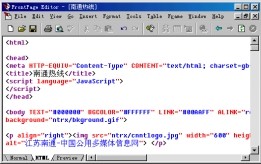





 HTML
代码中的不同成分如标记 标记中的属性 属性的值
网页中的文本均用不同的颜色显示 这样让您更加容易区分 HTML
代码中的各种语法成分 如图 2.6 所示
HTML
代码中的不同成分如标记 标记中的属性 属性的值
网页中的文本均用不同的颜色显示 这样让您更加容易区分 HTML
代码中的各种语法成分 如图 2.6 所示
图 2.6 HTML 视图方式




 可以看出
凡是 HTML 代码中的标记用紫色显示
标记中的属性名称用红色显示属性的值用兰色显示
网页中的文本用黑色显示(即使文本在网页中是其它颜色)
可以看出
凡是 HTML 代码中的标记用紫色显示
标记中的属性名称用红色显示属性的值用兰色显示
网页中的文本用黑色显示(即使文本在网页中是其它颜色)

















 由此看来
FrontPage 编辑器具有分析 HTML 语法的功能 它必须自动分析出 HTML
代码中的各种语法成分 事实上 FrontPage 编辑器还是一个 HTML 语法检查器
如果是从 Normal 视图方式切换到 HTML 视图方式 FrontPage 编辑器自动生成
HTML 代码 代码的语法总是正确的 但如果您直接在 HTML 视图方式下自己键入
HTML 代码 就不能保证语法总是正确的 FontPage
编辑器能够检查出语法错误并自动更正语法错误 例 如 您在 HTML
视图方式下直接键入一行文字 FrontPage
编辑器认为您要开始一个新的段落就自动在这行文字的前后加上<P>和</P>标记
如果您故意在 HTML 代码中犯一个致命的错误 删掉<HTML>标记
FrontPage 编辑器能够自动添上<HTML>标记
由此看来
FrontPage 编辑器具有分析 HTML 语法的功能 它必须自动分析出 HTML
代码中的各种语法成分 事实上 FrontPage 编辑器还是一个 HTML 语法检查器
如果是从 Normal 视图方式切换到 HTML 视图方式 FrontPage 编辑器自动生成
HTML 代码 代码的语法总是正确的 但如果您直接在 HTML 视图方式下自己键入
HTML 代码 就不能保证语法总是正确的 FontPage
编辑器能够检查出语法错误并自动更正语法错误 例 如 您在 HTML
视图方式下直接键入一行文字 FrontPage
编辑器认为您要开始一个新的段落就自动在这行文字的前后加上<P>和</P>标记
如果您故意在 HTML 代码中犯一个致命的错误 删掉<HTML>标记
FrontPage 编辑器能够自动添上<HTML>标记
 Normal
视图方式下的插入点位置与 HTML 视图方式下的光标位置是对应的
Normal
视图方式下的插入点位置与 HTML 视图方式下的光标位置是对应的
- Preview 视图方式

 在制作网页的过程中
您随时可以切换到 Preview 视图方式查看网页的实际效果
在制作网页的过程中
您随时可以切换到 Preview 视图方式查看网页的实际效果
Preview 视图方式实际上是用 Internet Explorer(也只能是 IE)来显示网页 如果您的机器中没有安装 IE 3.0 或更高版本 您就不能切换到 Preview 视图方式 更不能预览网页了









 也许有的读者要问
我当前编辑的网页是从打开的网站中获取的
作了修改后我并没有把它保存到服务器上 也没有把它保存到本地磁盘中 IE
为什么能够显示它呢 原来FrontPage 编辑器自动在本地磁盘上创建网页的副本
当您切换到 Preview 视图方式 IE 就打开该副本 就好像网页在服务器上一样
如图 2.7 所示
也许有的读者要问
我当前编辑的网页是从打开的网站中获取的
作了修改后我并没有把它保存到服务器上 也没有把它保存到本地磁盘中 IE
为什么能够显示它呢 原来FrontPage 编辑器自动在本地磁盘上创建网页的副本
当您切换到 Preview 视图方式 IE 就打开该副本 就好像网页在服务器上一样
如图 2.7 所示
图 2.7 Preview 视图方式


 由于
Preview 视图方式下看到的网页实际上是在本地磁盘上 而不是在服务器上
网页中有些特殊的元素例如表单域不能正常工作
由于
Preview 视图方式下看到的网页实际上是在本地磁盘上 而不是在服务器上
网页中有些特殊的元素例如表单域不能正常工作

 在
Preview 视图方式下单击鼠标右键所弹出的快捷菜单与在 IE
的窗口中单击鼠标右键所弹出的快捷菜单是一样的 因为 Preview
视图的窗口本来就是 IE 的窗口
在
Preview 视图方式下单击鼠标右键所弹出的快捷菜单与在 IE
的窗口中单击鼠标右键所弹出的快捷菜单是一样的 因为 Preview
视图的窗口本来就是 IE 的窗口



 最后要说明的是
FrontPage 编辑器实际上还有两种视图方式
都与框架(Frame)有关后面在介绍框架时将介绍这两种视图方式
最后要说明的是
FrontPage 编辑器实际上还有两种视图方式
都与框架(Frame)有关后面在介绍框架时将介绍这两种视图方式
选择网页上的内容









 在
FrontPage 编辑器中 您一定要掌握选择网页上的内容的技巧 因为无论是剪切
复制操作 还是设置格式 合并或删除表格单元 都是基于选择的基础上进行的
下面介绍 FrontPage 编辑器中常用的选择操作
在
FrontPage 编辑器中 您一定要掌握选择网页上的内容的技巧 因为无论是剪切
复制操作 还是设置格式 合并或删除表格单元 都是基于选择的基础上进行的
下面介绍 FrontPage 编辑器中常用的选择操作
|
任意范围的内容 |
按住鼠标左键经过要选的部分 |
|---|---|
|
单字 |
双击该字 |
|
图形 |
单击该图形 |
|
一行文字 |
将鼠标移至该行左首 光标改变形状后单击 |
|
多行文字 |
将鼠标移至第一行或最后一行左首 光标改变形状后单击并拖动 |








 续
续
|
一段 |
将鼠标移至该段左侧 光标改变形状后双击 |
|---|---|
|
多段 |
将鼠标移至这些段左侧 光标改变形状后双击并拖动 |
|
一大块文本 |
在要选择的起始处单击 按住 Shift 键移到结束处释放 Shift 键 |
|
整个文档 |
使用 Edit 菜单中的 Select All 命令或按 Ctrl+A |
|
右边的字符 |
Shift+右箭头 |
|
左边的字符 |
Shift+左箭头 |
|
到词尾 |
Ctrl+Shift+右箭头 |
|
到词首 |
Ctrl+Shift+左箭头 |
|
到行尾 |
Shift+End |
|
到行首 |
Shift+Home |
|
下一行 |
Shift+下箭头 |
|
上一行 |
Shift+上箭头 |
|
到段尾 |
Ctrl+Shift+下箭头 |
|
到段首 |
Ctrl+Shift+上箭头 |
|
下一屏 |
Shift+PageDown |
|
上一屏 |
Shift+PageUp |
|
到文档末尾 |
Ctrl+Shift+End |
|
到文档起始处 |
Ctrl+Shift+Home |
撤消和重复上次操作















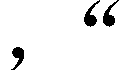





 撤消上次操作
也就是通常所说的 Undo 是编辑网页时经常要用到的操作 要撤消上次操作 使用
Edit 菜单上的 Undo 命令或 Standard
工具栏的
撤消上次操作
也就是通常所说的 Undo 是编辑网页时经常要用到的操作 要撤消上次操作 使用
Edit 菜单上的 Undo 命令或 Standard
工具栏的 按钮
FrontPage 编辑器支持最多 30 级 Undo 但您只能逐级 Undo 注意
有的编辑操作是不能 Undo 的此时 Edit 菜单上的 Undo 命令或 Standard
工具栏的
按钮
FrontPage 编辑器支持最多 30 级 Undo 但您只能逐级 Undo 注意
有的编辑操作是不能 Undo 的此时 Edit 菜单上的 Undo 命令或 Standard
工具栏的
 按钮变灰
按钮变灰



















 重复上次操作
也就是通常所说的 Redo 它的作用与 Undo 正相反 用于重复上一次Undo
前的操作 FrontPage 编辑器支持最多 30 级 Redo 但您只能逐级 Redo
要重复上次操作 使用 Edit 菜单上的 Redo 命令或 Standard
工具栏的
重复上次操作
也就是通常所说的 Redo 它的作用与 Undo 正相反 用于重复上一次Undo
前的操作 FrontPage 编辑器支持最多 30 级 Redo 但您只能逐级 Redo
要重复上次操作 使用 Edit 菜单上的 Redo 命令或 Standard
工具栏的 按钮
如果上次操作不能重复
按钮
如果上次操作不能重复
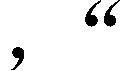 Edit
菜单上的 Redo 命令变成 Can't
Redo
Edit
菜单上的 Redo 命令变成 Can't
Redo 相应地
按钮变灰
相应地
按钮变灰

 撤消上次操作的快捷键是
Ctrl+Z 重复上次操作的快捷键是 Ctrl+Y
撤消上次操作的快捷键是
Ctrl+Z 重复上次操作的快捷键是 Ctrl+Y
 移动 复制和粘贴
移动 复制和粘贴

 编辑网页时
经常需要把网页中部分内容移动或者复制到网页的其它地方 或者到其
编辑网页时
经常需要把网页中部分内容移动或者复制到网页的其它地方 或者到其

 它网页甚至其它应用程序中
FrontPage 编辑器进行诸如此类的操作是非常方便的 因为
它网页甚至其它应用程序中
FrontPage 编辑器进行诸如此类的操作是非常方便的 因为

 FrontPage
编辑器与 Office 家族的其它成员一样 提供了剪贴板和鼠标拖曳两种操作方式
FrontPage
编辑器与 Office 家族的其它成员一样 提供了剪贴板和鼠标拖曳两种操作方式
 用剪贴板进行移动
用剪贴板进行移动
复制




 要用剪贴板进行移动或复制操作
就要用到 Edit 菜单上的
Cut
要用剪贴板进行移动或复制操作
就要用到 Edit 菜单上的
Cut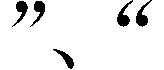 Copy
Copy
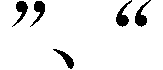 Paste
Paste




 命令或者
Standard 工具栏上的 (剪切)
命令或者
Standard 工具栏上的 (剪切)
 (复制)
(复制)
 (粘贴)等按钮
(粘贴)等按钮


 剪切
复制和粘贴操作既适用于在同一个网页内移动或复制选择的内容
也适合于在不同的网页甚至不同的应用程序之间移动或复制选择的内容
剪切
复制和粘贴操作既适用于在同一个网页内移动或复制选择的内容
也适合于在不同的网页甚至不同的应用程序之间移动或复制选择的内容






 要注意的是
在不同的应用程序之间进行移动或复制操作有可能发生格式丢失
例如您想把网页复制到 NotePad 中 实际上只有网页中的文本被复制
而且文本的格式完全丢失 因为 NotePad 不支持 FrontPage
网页上的元素和格式
要注意的是
在不同的应用程序之间进行移动或复制操作有可能发生格式丢失
例如您想把网页复制到 NotePad 中 实际上只有网页中的文本被复制
而且文本的格式完全丢失 因为 NotePad 不支持 FrontPage
网页上的元素和格式
- 鼠标拖曳






 要移动或复制选择的内容
FrontPage 编辑器有一种更方便的方法 就是直接用鼠标拖曳 如果是移动
就把选择的内容拖到一个新位置 如果是复制 按住 Ctrl 键后再拖动
要移动或复制选择的内容
FrontPage 编辑器有一种更方便的方法 就是直接用鼠标拖曳 如果是移动
就把选择的内容拖到一个新位置 如果是复制 按住 Ctrl 键后再拖动







 当您用鼠标在表格内拖动单元
行或列时 要注意一个特殊的规则
如果您选择的仅仅是单元格中的文本而不包括单元格结束标记或行结束标记
则只是将文本移动或复制到新位置 并不改变新位置原有的文本
如果您选择的内容包括单元格结束标记或行结束标记
则会覆盖新位置上原有的文本和格式
当您用鼠标在表格内拖动单元
行或列时 要注意一个特殊的规则
如果您选择的仅仅是单元格中的文本而不包括单元格结束标记或行结束标记
则只是将文本移动或复制到新位置 并不改变新位置原有的文本
如果您选择的内容包括单元格结束标记或行结束标记
则会覆盖新位置上原有的文本和格式




 FrontPage
编辑器还支持用鼠标右键拖曳 当您释放鼠标右键时 FrontPage
编辑器会自动弹出一个菜单 如图 2.8 所示
FrontPage
编辑器还支持用鼠标右键拖曳 当您释放鼠标右键时 FrontPage
编辑器会自动弹出一个菜单 如图 2.8 所示
图 2.8 用鼠标右键拖曳



 如选择
Move
Here
如选择
Move
Here 表示把选择的内容移动到鼠标释放的地方如选择
Copy
Here
表示把选择的内容移动到鼠标释放的地方如选择
Copy
Here 表示把选择的内容复制到鼠标释放的地方
表示把选择的内容复制到鼠标释放的地方




 如选择
Link
Here
如选择
Link
Here 表示在鼠标释放处创建一个超级链接
URL 就是拖曳的内容如选择 Cancel
表示在鼠标释放处创建一个超级链接
URL 就是拖曳的内容如选择 Cancel
 表示取消本次拖曳操作
表示取消本次拖曳操作
- 与 Office 家族成员交换信息










 FrontPage
是 Microsoft Office 家族的一员 不但在外观上具有相似性
而且许多内在的处理都是相同的 为了使您的网页内容丰富而生动 您完全可以从
Office 家族的其它成员创建的文档中获取您感兴趣的材料 例如 您想把用 Word
写的一篇文章加到网页中您完全不必要在 FrontPage 编辑器中重新输入 只要在
Word 中把文章复制到剪贴板 然后在 FrontPage 编辑器中粘贴一下就可以了
FrontPage 自动把文章转换为 HTML 格式
FrontPage
是 Microsoft Office 家族的一员 不但在外观上具有相似性
而且许多内在的处理都是相同的 为了使您的网页内容丰富而生动 您完全可以从
Office 家族的其它成员创建的文档中获取您感兴趣的材料 例如 您想把用 Word
写的一篇文章加到网页中您完全不必要在 FrontPage 编辑器中重新输入 只要在
Word 中把文章复制到剪贴板 然后在 FrontPage 编辑器中粘贴一下就可以了
FrontPage 自动把文章转换为 HTML 格式
您还可以把 Office 成员创建的文件直接插入到 FrontPage 的网页中 操作方法是使用Insert 菜单上的 File 命令 然后指定一个 Office 文档 您也可以先打开 Windows 的资源管理器 然后把 Office 文档拖到 FrontPage 编辑器的窗口上 FrontPage 编辑器能够
识别 Office 文档中的超级链接并转换为 FrontPage 的超级链接 超级链接的目标位置不变实际上 不仅仅 Office 成员本身创建的文档 只要 Office 成员能识别的文档都能插入
到 FrontPage 的网页中 例如Lotus 1-2-3 的电子表格 Corel 的WordPerfect 文档
查找和替换


 利用
FrontPage 的查找和替换功能
您可以在当前活动的网页中或者当前打开的网站中查找和替换指定的文本
您可以选择是否大小写敏感和全字匹配
利用
FrontPage 的查找和替换功能
您可以在当前活动的网页中或者当前打开的网站中查找和替换指定的文本
您可以选择是否大小写敏感和全字匹配
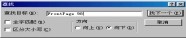









 要在当前活动的网页中查找
使用 Edit 菜单上的 Find 命令 FrontPage 编辑器将打开 Windows 的 查找
对话框 如图 2.9 所示
要在当前活动的网页中查找
使用 Edit 菜单上的 Find 命令 FrontPage 编辑器将打开 Windows 的 查找
对话框 如图 2.9 所示
图 2.9 查找 对话框














 在
查找目标 框内键入要查找的文本 然后单击 找下一个 按钮 如果 FrontPage
编辑器在当前活动的网页中找到了要查找的文本 就自动选择该文本
要继续查找下一个匹配的文本 再次单击 找下一个 按钮
在查找过程中您随时可以按 Esc 键中止查找
在
查找目标 框内键入要查找的文本 然后单击 找下一个 按钮 如果 FrontPage
编辑器在当前活动的网页中找到了要查找的文本 就自动选择该文本
要继续查找下一个匹配的文本 再次单击 找下一个 按钮
在查找过程中您随时可以按 Esc 键中止查找














 如果选中
全字匹配 复选框 表示只有完全相同的文本才算匹配 如果选中 区分大小写
复选框 表示大小写敏感 如果在 方向 框内选择 向下
表示从当前的插入点位置向下查找 反之 就从当前的插入点位置向上查找
如果选中
全字匹配 复选框 表示只有完全相同的文本才算匹配 如果选中 区分大小写
复选框 表示大小写敏感 如果在 方向 框内选择 向下
表示从当前的插入点位置向下查找 反之 就从当前的插入点位置向上查找





 要在当前活动的网页中替换文本
使用 Edit 菜单上的 Replace 命令 FrontPage
要在当前活动的网页中替换文本
使用 Edit 菜单上的 Replace 命令 FrontPage
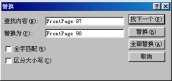



 编辑器将打开
Windows 的 替换 对话框 如图 2.10 所示
编辑器将打开
Windows 的 替换 对话框 如图 2.10 所示

 图
2.10 替换 对话框
图
2.10 替换 对话框



















 在
查找内容 框中键入要查找的文本 在 替换为 框中键入用于替换的文本 单击
找下一个 按钮开始查找 找到一处后 如果要替换 就单击 替换 按钮
如果要跳过去就单击 找下一个 按钮 单击 全部替换
按钮将自动替换所有匹配的文本
在
查找内容 框中键入要查找的文本 在 替换为 框中键入用于替换的文本 单击
找下一个 按钮开始查找 找到一处后 如果要替换 就单击 替换 按钮
如果要跳过去就单击 找下一个 按钮 单击 全部替换
按钮将自动替换所有匹配的文本
拼 写 检 查














 要对网页中的英文单词进行拼写检查
使用 Tools 菜单上的 Spelling 命令或直接单击 Standard
工具栏上的
要对网页中的英文单词进行拼写检查
使用 Tools 菜单上的 Spelling 命令或直接单击 Standard
工具栏上的 按钮
FrontPage 编辑器将对当前活动的网页或网页中选择的内容进行拼写检查
如果发现有拼写错误 就打开 Spelling 对话框 如图 2.11 所示
按钮
FrontPage 编辑器将对当前活动的网页或网页中选择的内容进行拼写检查
如果发现有拼写错误 就打开 Spelling 对话框 如图 2.11 所示
图 2.11 进行拼写检查












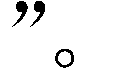









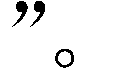 当
FrontPage 编辑器检查出有拼写错误 就把有拼写错误的单词显示在 Not in
Dictionary 框内 然后在 Suggestions 框内列出 FrontPage
编辑器建议您替换的单词例如 假设网页中有一个 FrongPage 单词 FrontPage
编辑器建议您应替换为 FrontPage 有时候 FrontPage
编辑器可能会列出多个建议的单词 例如 假设网页中有一个 Offce 单词
FrontPage 编辑器就会给出两个选择 一个是 Off
当
FrontPage 编辑器检查出有拼写错误 就把有拼写错误的单词显示在 Not in
Dictionary 框内 然后在 Suggestions 框内列出 FrontPage
编辑器建议您替换的单词例如 假设网页中有一个 FrongPage 单词 FrontPage
编辑器建议您应替换为 FrontPage 有时候 FrontPage
编辑器可能会列出多个建议的单词 例如 假设网页中有一个 Offce 单词
FrontPage 编辑器就会给出两个选择 一个是 Off
 另一个是
Office
另一个是
Office
















 所谓拼写检查
实际上就是看单词能否在词典中找到 如果不能找到 就认为有拼写错误 这样
如果网页中出现了词典尚未来得及收录的最新词汇 机构名称的缩写 地名人名
例如笔者喜欢用 XXH 作为代号 FrontPage 编辑器也可能报错 这种情况下
您可以单击 Ignore 按钮 表示不介意这个错误(事实上本来就不能算拼写错误)
让 FrontPage 编辑器继续检查后面的单词
所谓拼写检查
实际上就是看单词能否在词典中找到 如果不能找到 就认为有拼写错误 这样
如果网页中出现了词典尚未来得及收录的最新词汇 机构名称的缩写 地名人名
例如笔者喜欢用 XXH 作为代号 FrontPage 编辑器也可能报错 这种情况下
您可以单击 Ignore 按钮 表示不介意这个错误(事实上本来就不能算拼写错误)
让 FrontPage 编辑器继续检查后面的单词









 如果单击
Ignore All 按钮 表示不但忽略这个错误 而且还忽略以后所有相同的错误
也就是说 即使网页中还有 XXH 这样的单词 FrontPage 将不再认为是拼写错误
如果单击
Ignore All 按钮 表示不但忽略这个错误 而且还忽略以后所有相同的错误
也就是说 即使网页中还有 XXH 这样的单词 FrontPage 将不再认为是拼写错误


 如果您想一劳永逸地让
FrontPage 编辑器对 XXH 这个单词不再报错 您可以单击
如果您想一劳永逸地让
FrontPage 编辑器对 XXH 这个单词不再报错 您可以单击






 Add
按钮把 XXH 加到词典中
以后不管是哪个网页
Add
按钮把 XXH 加到词典中
以后不管是哪个网页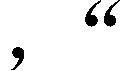 XXH
都将通过检查
XXH
都将通过检查













 如果确实是拼写错误
您就要更正错误 您可以直接在 Not in Dictionary 框内修正错误 也可以在
Suggestions 框内选择一个 FrontPage 编辑器建议替换的单词 然后单击
Change 按钮予以更正 单击 Change All 按钮可以把网页中类似的错误全部更正
如果确实是拼写错误
您就要更正错误 您可以直接在 Not in Dictionary 框内修正错误 也可以在
Suggestions 框内选择一个 FrontPage 编辑器建议替换的单词 然后单击
Change 按钮予以更正 单击 Change All 按钮可以把网页中类似的错误全部更正





 要说明的是
FrontPage 编辑器的 Spelling 命令不能检查网页中包含的文件中的拼写错误
您必须先打开包含的文件 然后才能对其进行拼写检查
要说明的是
FrontPage 编辑器的 Spelling 命令不能检查网页中包含的文件中的拼写错误
您必须先打开包含的文件 然后才能对其进行拼写检查
小 结
这一章介绍 FrontPage 编辑器的编辑操作 包括怎样在编辑器中移动光标(又称插入点) 怎样输入文字 怎样选择网页上的内容 怎样进行剪切 复制和粘帖操作 怎样在网页中查找和替换单词和短语 怎样撤消和重复上次操作 怎样对网页中的英文单词进行拼写检查 最后还介绍了 FrontPage 编辑器的三种视图方式
