1
-
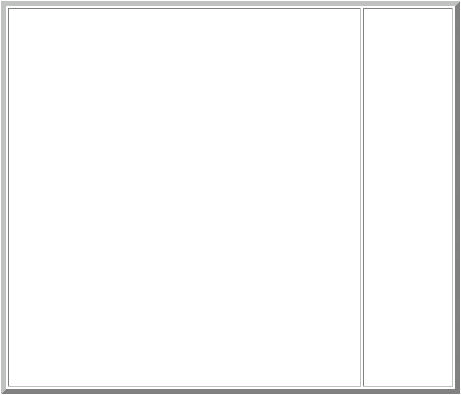 除了上面一种剖面线画法以外,还有一种剖面线的画法,其方式见下图。若按下列方式选取实体,图形则不同。
除了上面一种剖面线画法以外,还有一种剖面线的画法,其方式见下图。若按下列方式选取实体,图形则不同。 -
用第五步的方式选择实体后,得到的图形与用第三步选择实体的方式得到的图形不同,得到的图形见下图。
-
总结:要画剖面线,要用到 Hatch
命令,选择实体时有两种方式,方式不同,图形状态也不同,要根据需要而定。
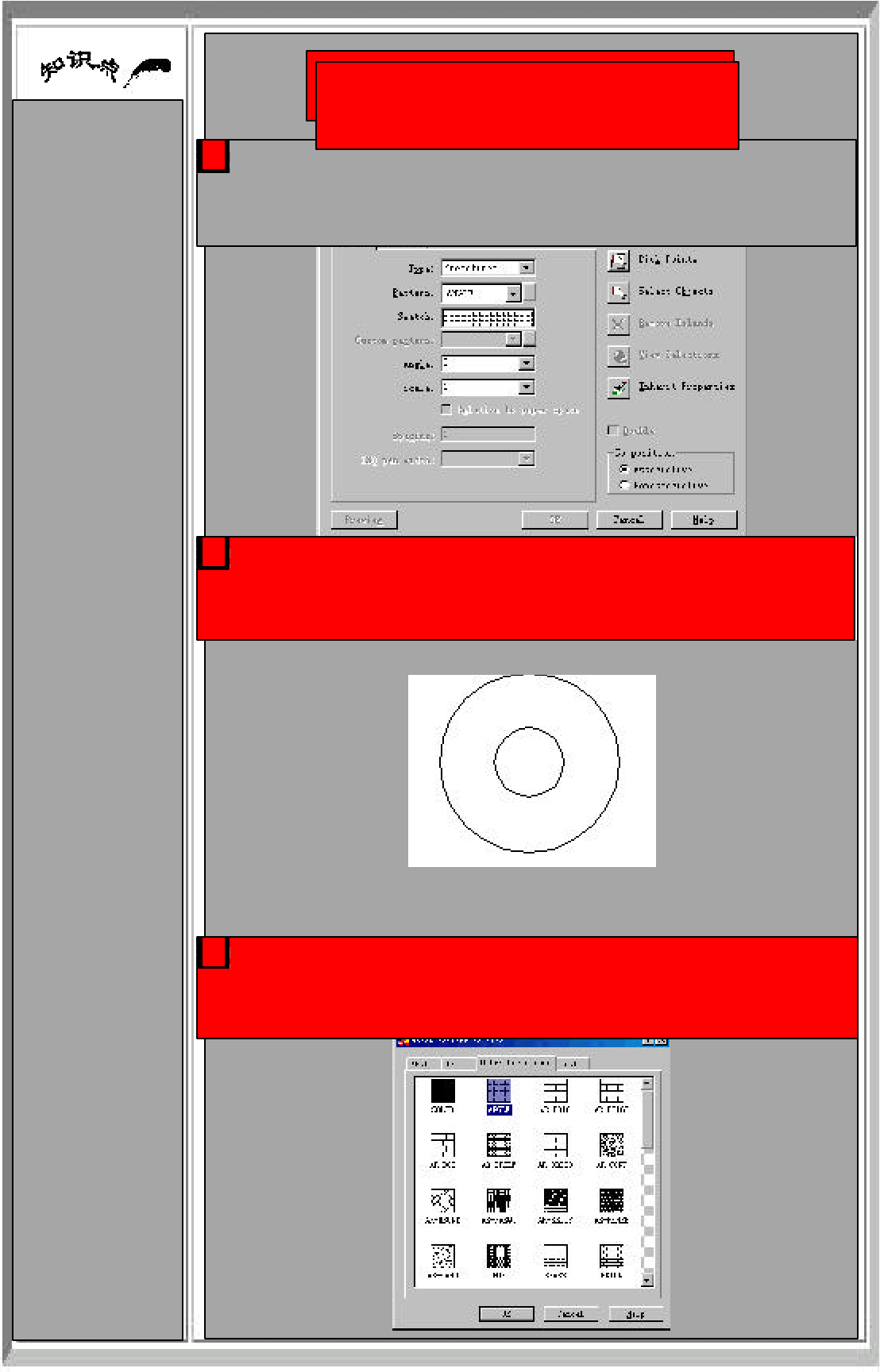 Hatch(图案填充) 截面圆筒
Hatch(图案填充) 截面圆筒
1 Hatch 命令的对话框方式如下图,其位置为 Draw →Hatch。
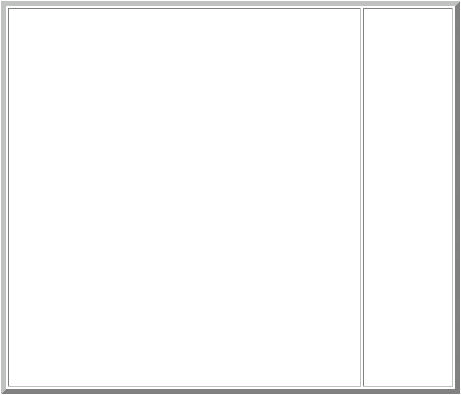 按照菜单上的各参数状态输入参数后,选取实体后,点击对话框中的
Apply
按照菜单上的各参数状态输入参数后,选取实体后,点击对话框中的
Apply
键,则得下面图形。
-
用 Hatch
命令,即填充命令填充剖面后还要用点划线画出中心线,得到一个标准的截面圆筒的图形,如下图形所示。
-
总结:要画剖面线,要用到 Hatch 命令。对话框方式比较简单,但速度较
Command 状态下的输入要慢。
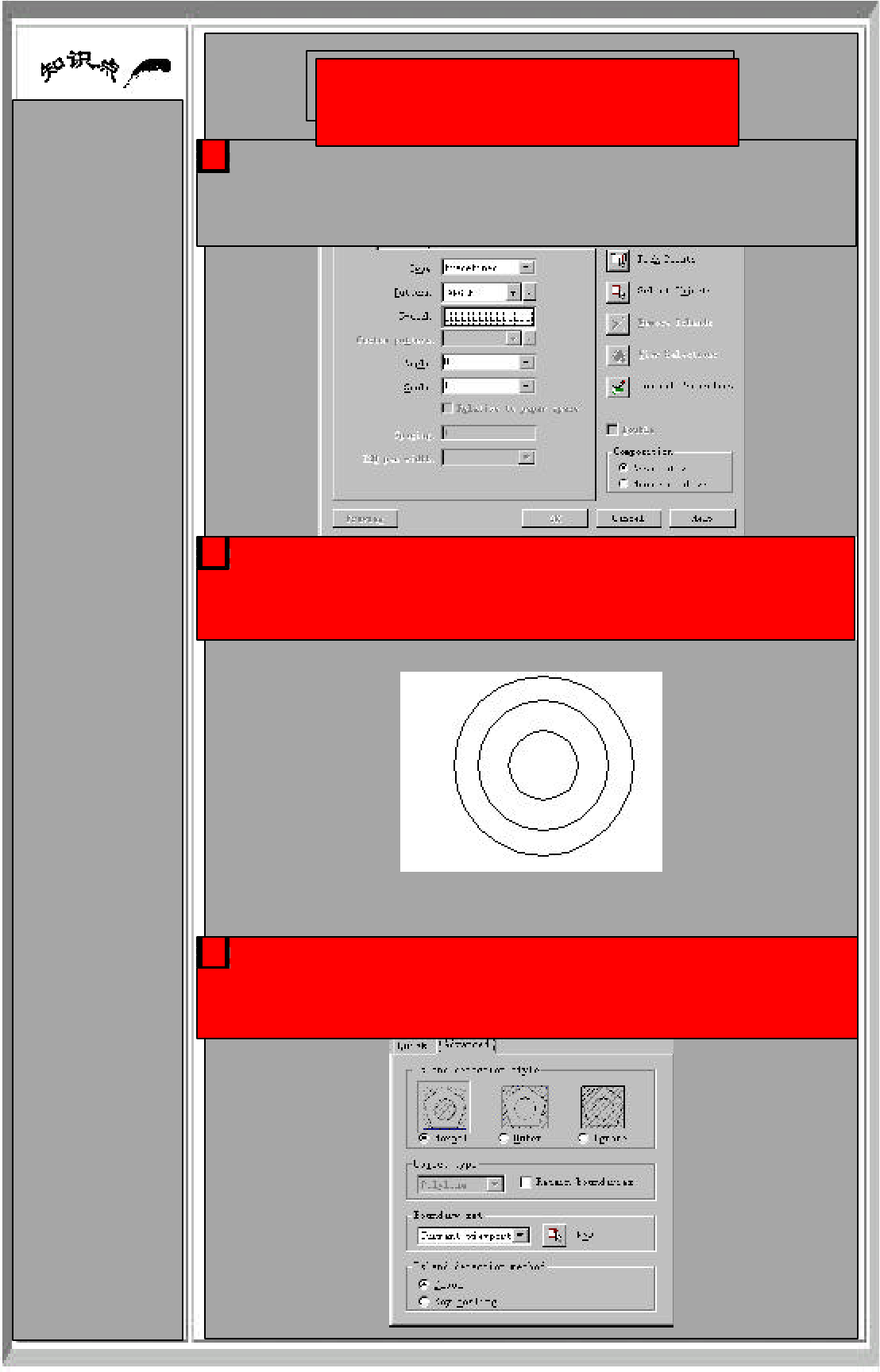 1
在 Command:后键入 Bhatch 命令,出现下面对话框。
1
在 Command:后键入 Bhatch 命令,出现下面对话框。
-
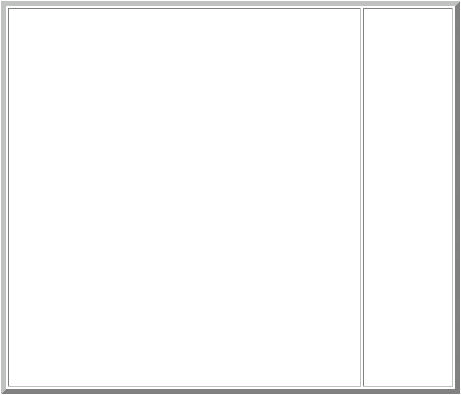 用 Bhatch
对话框方式作剖面线时有几种方式。现换用一种方式,将第三步的参数设为
Outer 时,得下面图形。
用 Bhatch
对话框方式作剖面线时有几种方式。现换用一种方式,将第三步的参数设为
Outer 时,得下面图形。 -
用斜的剖面线画出套筒的类外剖面线,用 Line
命令画点划线,表示套筒的中心线,得到图形如下。
-
总结:要画剖面线,要用到 Bhatch
命令。选择实体时有两种方式,方式不同,图形状态也不同,要根据需要而定。
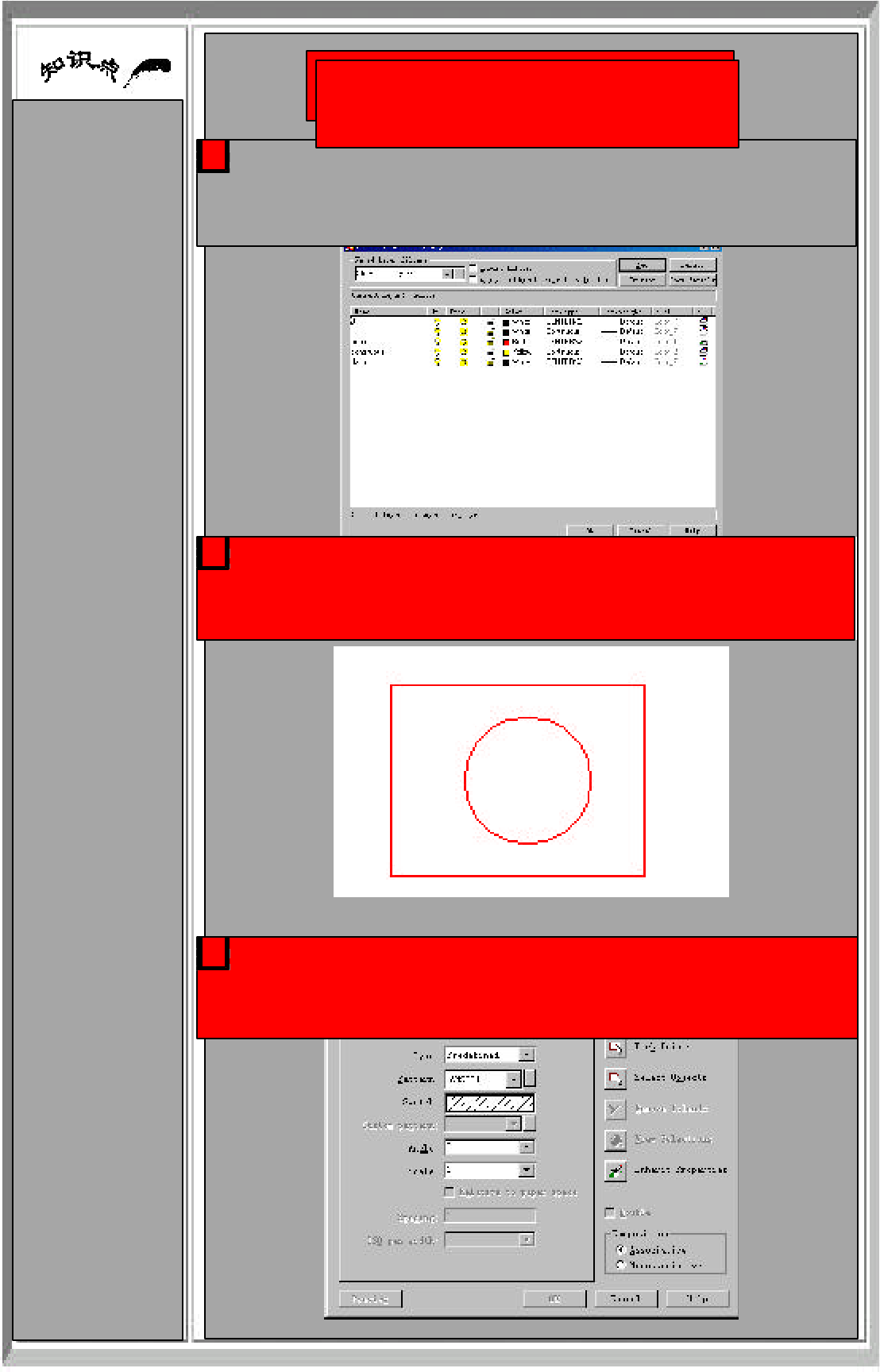 综合实例螺旋配合
综合实例螺旋配合
1 在 Command 后键入 Layer 命令,出现下列菜单。用 Layer 命令设置图层,
并按下图方式定义各参数。
-
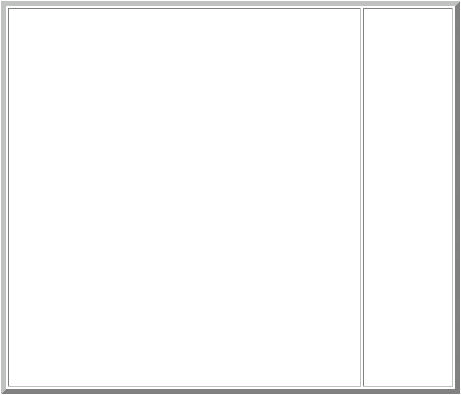 为了使螺旋配合更为逼真,要画一中心线,可以用
Line 命令画中心线。
为了使螺旋配合更为逼真,要画一中心线,可以用
Line 命令画中心线。 -
为了表示螺纹,用 Arc
命令画一四分之三圆弧,得到一个配合好的螺旋配合,图形如下。
-
总结:要画剖面线,需要用到两个对话框方式,分别为图层对话框和填充对话框,两者结合起来,才画出了本例的图形。
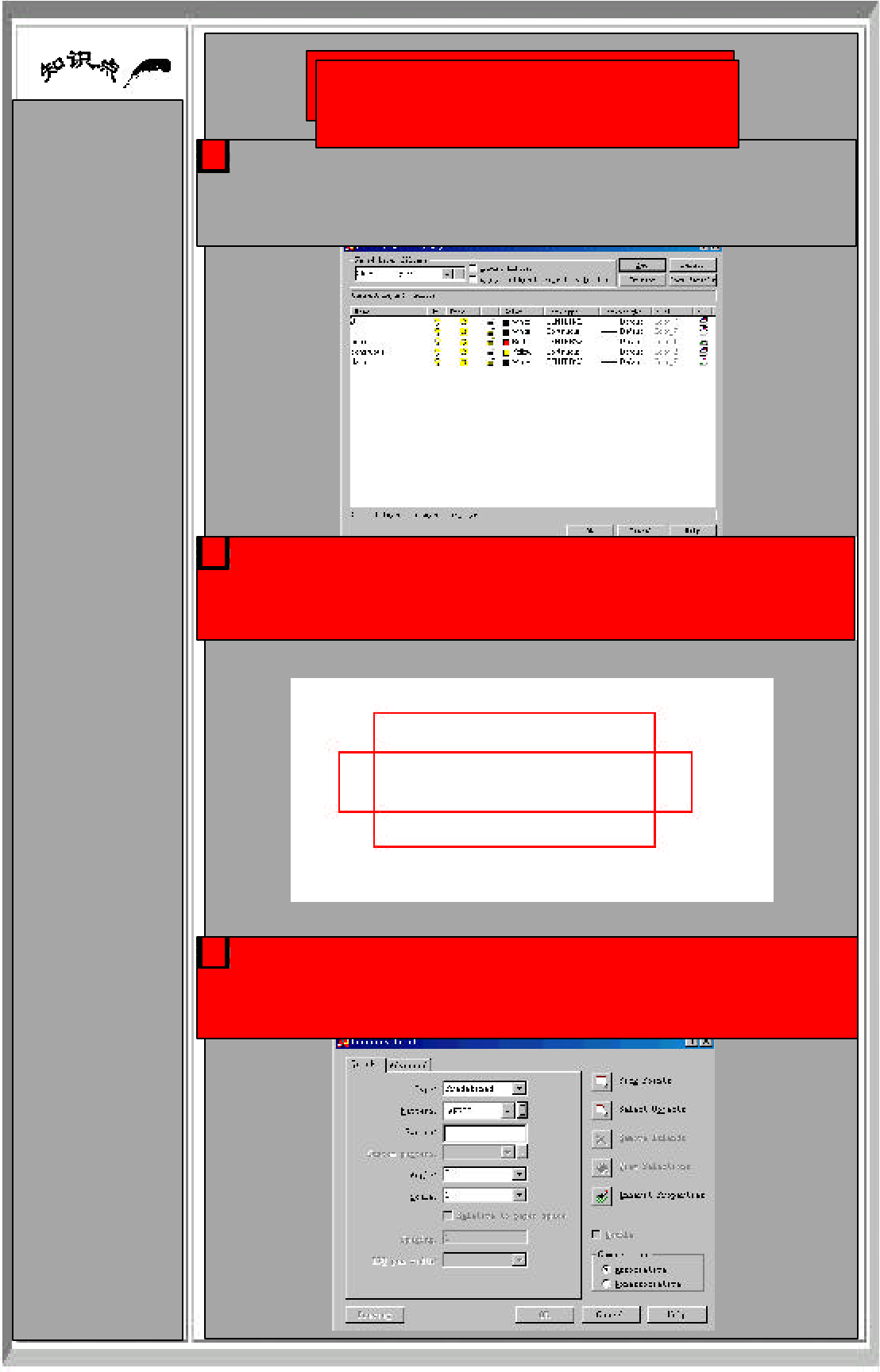 综合实例管道配合
综合实例管道配合
1 在 Command 后键入 Layer 命令,得到下面的菜单。用 Layer 命令设置图
层,如下图所示。可以用“New”项建立新的图层。
